Win8基本操作方法
在Win8系統中,不論用戶在Metro界面還是傳統視窗界面,只要將鼠標按照“屏幕中央——屏幕左上角(左下角)——左邊線”的方法移動,就能切換界面模式,並顯示出目前系統後台正在運行的應用程序。鼠標運行軌跡(手勢)如下:
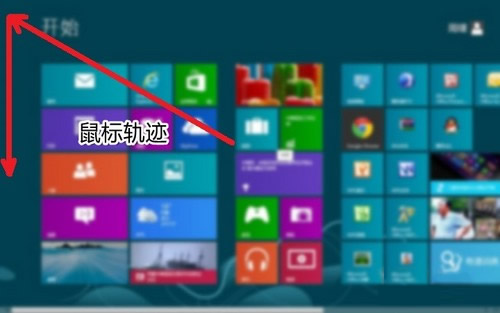
鼠標滑動軌跡(向左下角滑動可實現同樣效果)
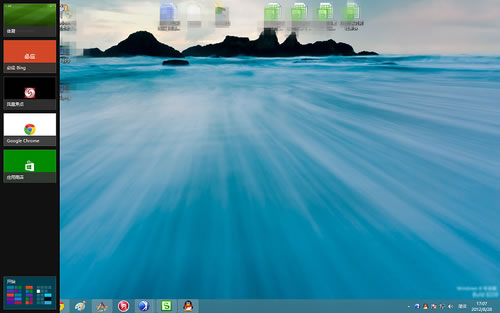
左端顯示正在運行的程序
當用戶將鼠標移上屏幕右上角時,屏幕右側會出現Win8特有的Charm條(傳統視窗界面與Metro界面都支持該操作),用戶可以通過它實現搜索應用、設置計算機、關機等操作。其鼠標移動軌跡如下:
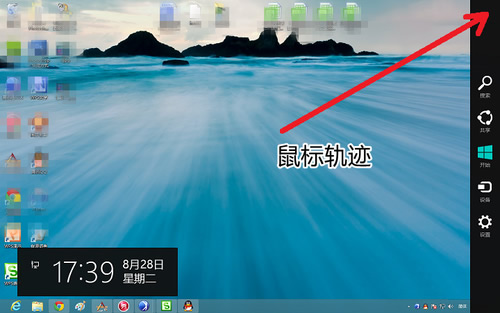
鼠標滑動軌跡(向右下角滑動可實現相同效果)
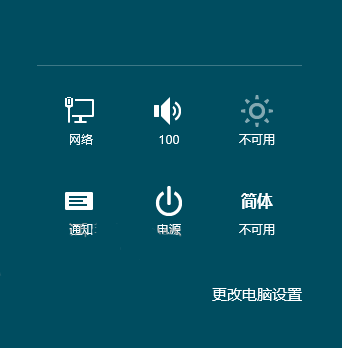
關機選項在右側Charm條內
鼠標向右側角落滑動出現Charm條,在打開Charm條後,用戶可以搜索計算機上的所有應用程序與設置選項;可以設置系統,我們熟知的“控制面板”就在其中;“關機”選項其實也在Charm條下端。除此之外,Charm條還是我們設置網絡、音量、字體等多種的地方。
Win8分屏功能與磁貼設置
Win8系統支持“分屏功能”,也就是說用戶可以在一個屏幕下同時操作兩個界面或應用,這也為移動端多任務模式提出了一種解決方案。其具體操作流程如下:
1、將鼠標移至屏幕最上方(傳統桌面與Metro界面均可),鼠標箭頭會變成手掌形狀。
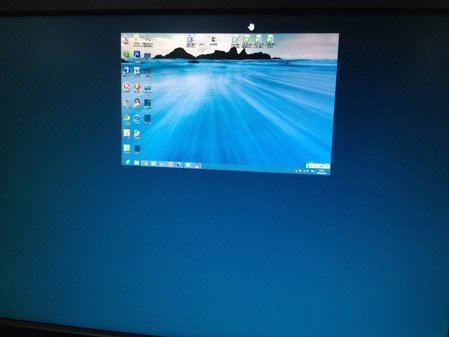
將鼠標置於屏幕上端,點擊後可拖拽屏幕
2、單擊後不放松拉扯屏幕,當前界面會縮小,可以左右移動。
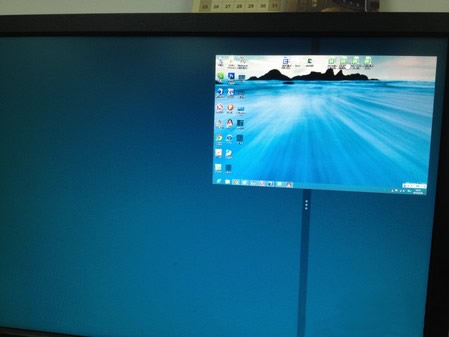
左右移動屏幕
3、將當前屏幕固定至一側,打開左側任務條,選擇另一個程序,這樣我們就能可以實現分屏了。
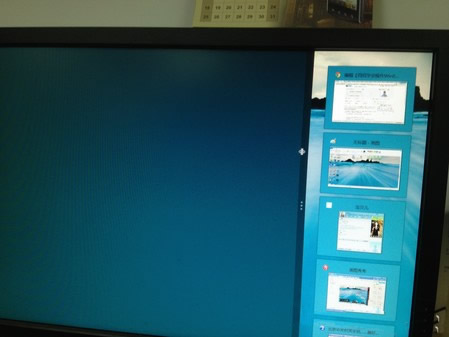
桌面被轉移至右側
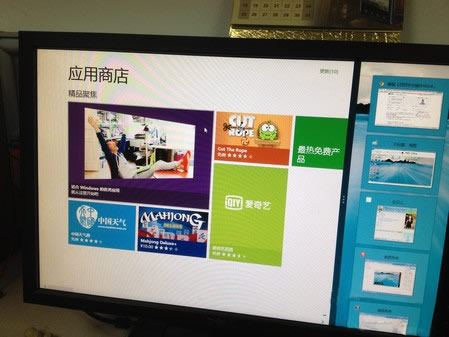
同時運行Windows應用商店與桌面其他程序
由於移動終端本身缺乏多任務模式,所以比起PC用戶,Win8的分屏功能將給平板電腦用戶帶來更好的體驗。
“磁貼”也是Win8 Metro界面的一大創新型特色——應用內的信息將會以滾動播放的形式在圖標上顯示出來。當我們右鍵點擊應用時,屏幕下端將會出現設置磁貼的選項。我們可以調整圖標的大小以及是否顯示磁貼功能。
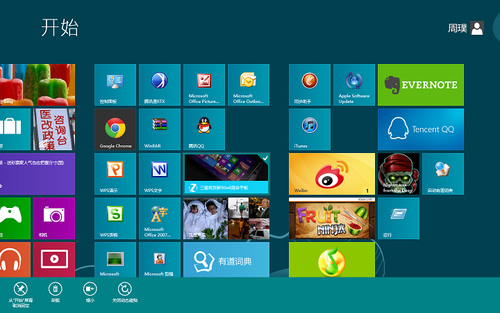
屏幕下端可以放大、縮小圖標,開啟或關閉動態磁貼
在Metro界面的右下角,還可以查看全部Metro界面,並按分類模塊整理應用的擺放次序。