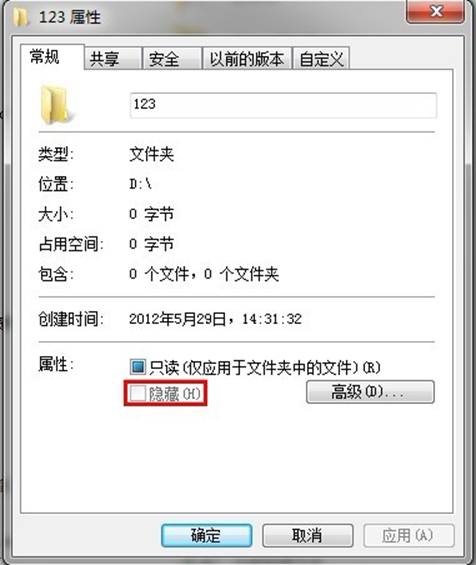適用范圍:
Windows 8 消費者預覽版
知識點分析:
正常情況下通過右鍵屬性只能更改文件的只讀屬性,系統屬性則連相應選項都沒有(如圖):
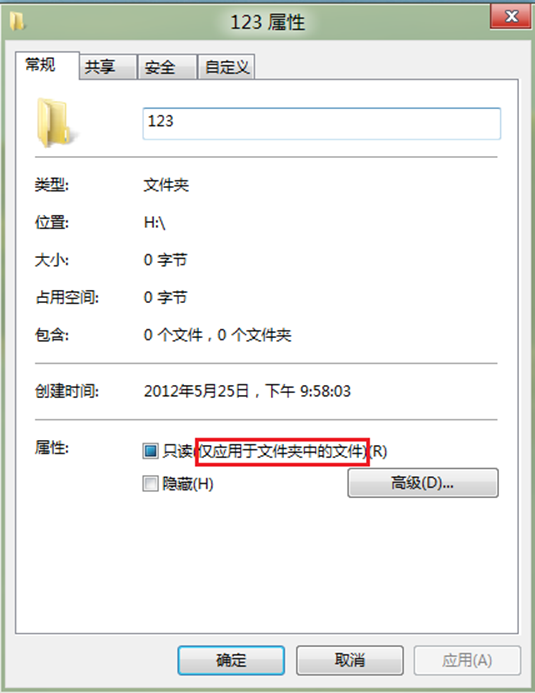
操作步驟:
1、右鍵點擊該文件夾,單擊“屬性”設置出現如下界面:
將"只讀(僅應用於文件夾中的文件(R))"復選框選中,此功能僅僅只對此文件夾下的文件加上只讀屬性,並非此文件夾為只讀屬性。
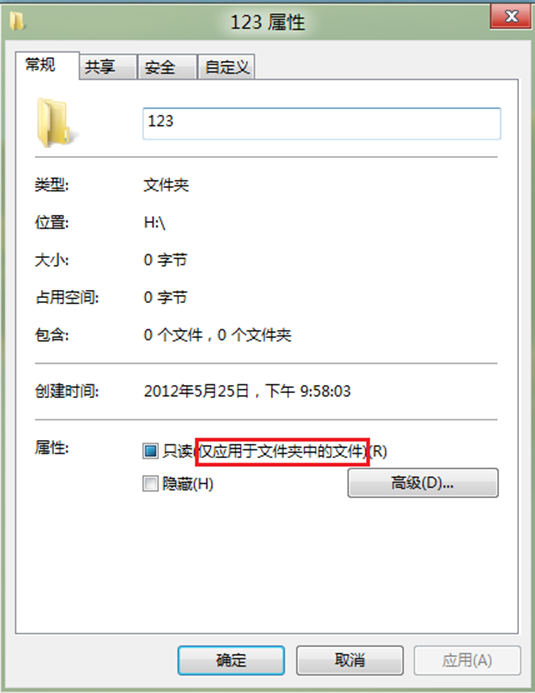
若要設置的該文件夾包含子文件夾,則會有如下提示:
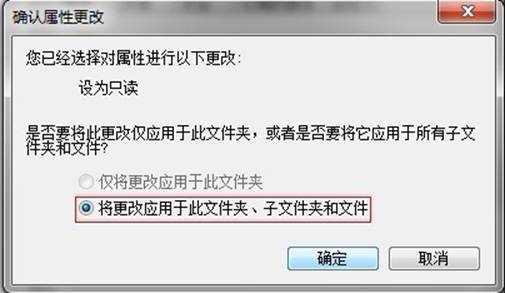
選中如圖紅色框所示,然後單擊“確定”,如此操作後按字面意思則會把該文件夾及其子文件夾、文件都加上只讀屬性,但是實際驗證此操作也只會對文件下的文件加上只讀屬性。
2、如果要設置普通文件夾加上“只讀”或“系統”屬性,則需要使用attrib命令。
如何使用命令設置文件夾的只讀或者系統屬性呢?先來看看windows對於attrib命令的說明:
顯示或設置文件文件夾屬性
指令的格式和常用參數為
ATTRIB [+R | -R] [+A | -A ] [+S | -S] [+H | -H] [[drive:] [path] filename] [/S [/D]]
+ 設置屬性。
- 清除屬性。
R 只讀文件屬性。
A 存檔文件屬性。
S 系統文件屬性。
H 隱藏文件屬性。
I 無內容索引文件屬性。
[drive:][path][filename]
指定要處理的文件屬性。
/S 處理當前文件夾及其子文件夾中的匹配文件。
/D 也處理文件夾。
/L 處理符號鏈接和符號鏈接目標的屬性。
那麼下面就以設置H盤的123文件夾為只讀和系統屬性為例,講解如何使用attrib命令。
步驟 1: 使用Win+R組合鍵打開運行,輸入“cmd”命令,回車。
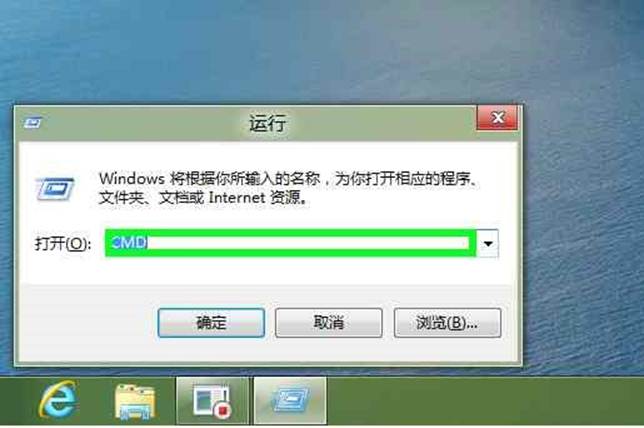
步驟 2:在命令窗口輸入“H:”,回車轉到H盤,輸入“attrib 123”,然後點“回車鍵”,查看文件夾屬性,現在可以看見文件夾是沒有屬性的。
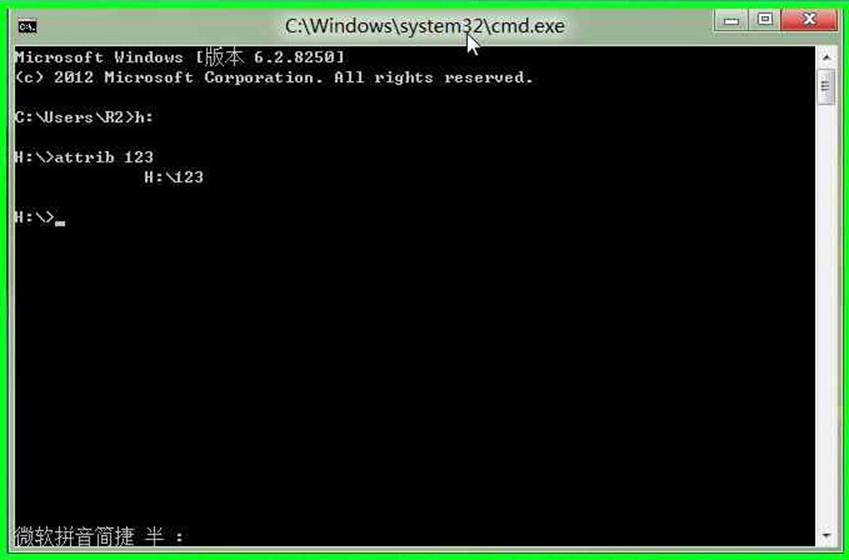
步驟 3: 輸入“attrib +r +s 123”,回車,設置123文件夾為只讀和系統屬性。
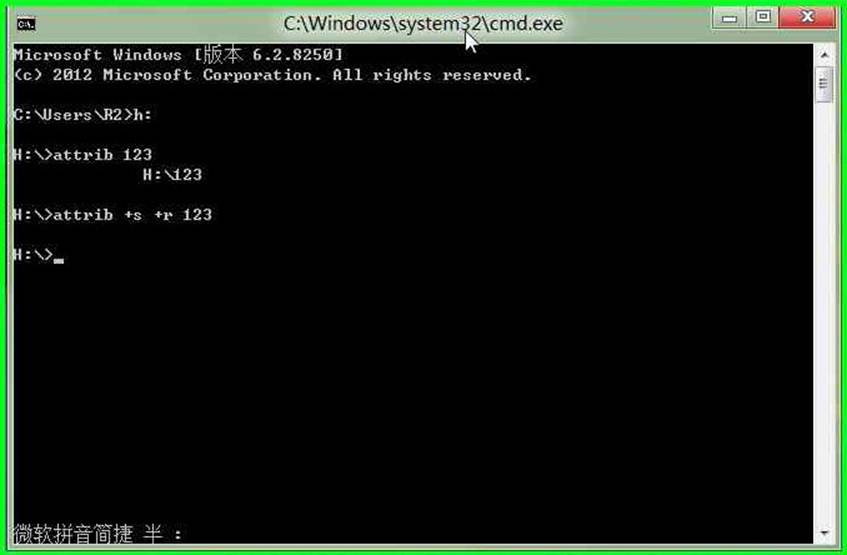
步驟 4: 再次輸入“attrib 123”,回車,可查看123文件夾現在屬性為S,R,可知其現在屬性是只讀和系統屬性。
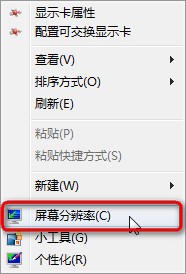
注意:設置系統屬性後我們會發現右鍵查看此文件夾屬性時,隱藏屬性為灰色: