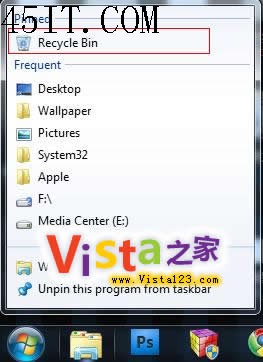在Windows 7中, 由於超級任務欄的存在,系統允許用戶將應用程序快捷方式鎖定到任務欄或者開始菜單上。但是,如何把一些系統快捷方式鎖定到任務欄呢?之前我們介紹了將“計 算機”和其他任意文件夾鎖定到任務欄的方法,今天,我們重點來看看如何將回收站也鎖定到任務欄,清除最後一個桌面圖標!

目前大約有三種方法可以實現我們的目的:
一、修改explorer.exe參數法:
1. 創建一個回收站快捷方式
2. 右鍵快捷方式 - 屬性 - 目標 - 輸入
%SystemRoot%\explorer.exe /e, ::{645FF040-5081-101B-9F08-00AA002F954E}
3. 確定,拖動到任務欄
4. 右鍵桌面 - 個性化 - 改變桌面圖標 - 取消勾選回收站即可
當然,你也可以直接下載我們修改好的快捷方式圖標。點此下載
二、shell法
1. 右鍵桌面 - 新建快捷方式
2. 輸入explorer.exe
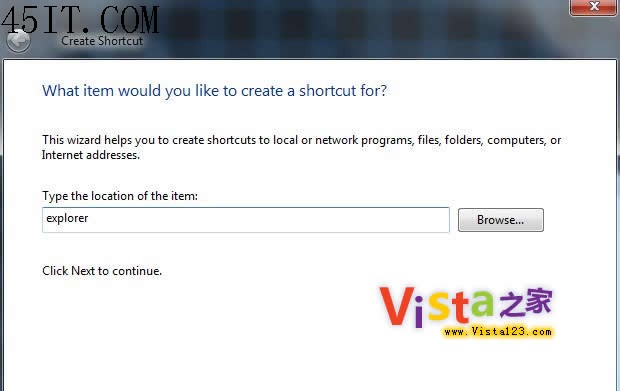
3. 輸入Recyle,點擊完成
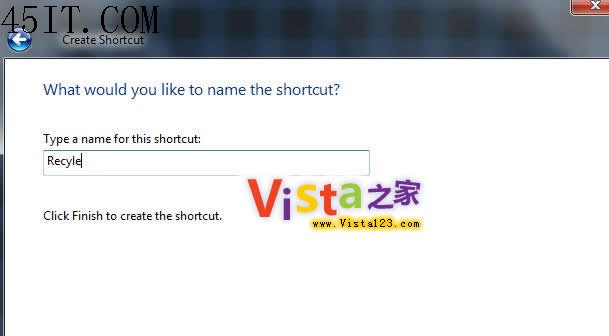
4. 右鍵 - 快捷方式 - 屬性 - 目標 - 替換為下列文字:
C:\Windows\explorer.exe shell:RecycleBinFolder
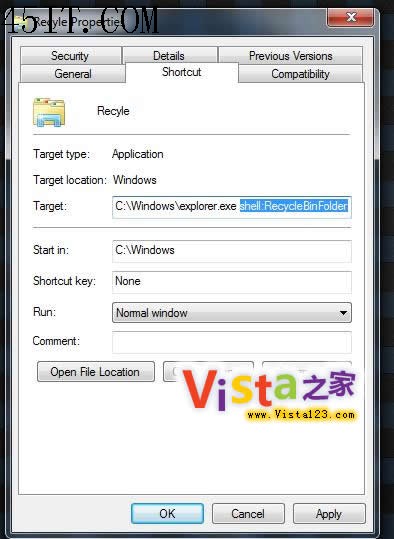
5. 點擊更換圖標 - 浏覽 - System32 - shell32.dll - 回收站圖標 - 確定
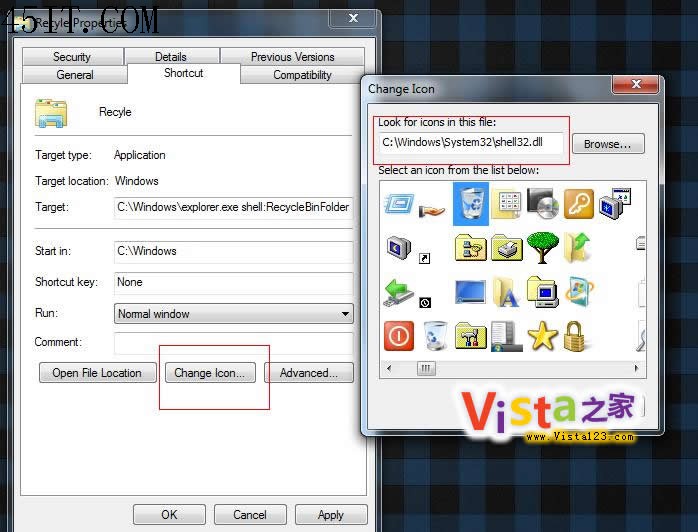

6. 拖放到任務欄
三、鎖定到Jumplists法
個人認為這種方法最方便,也最節省任務欄空間,不過好像只支持RC以後的Windows 7版本。
直接拖放回收站圖標到任務欄我的文檔或任意資源管理器圖標上即可。