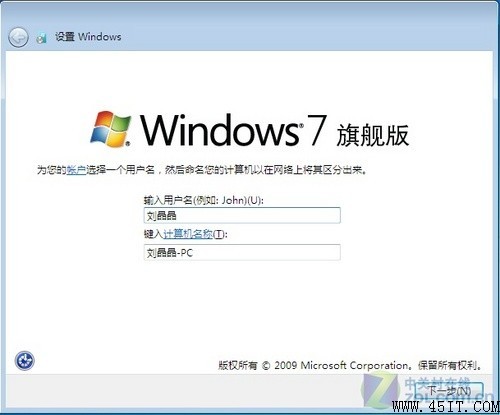在完成對系統信息的檢測之後,很快就會進入到Windows 7操作系統的正式安裝界面當中,首先會要求用戶選擇安裝的語言類型、時間和貨幣方式、默認的鍵盤輸入方式等,由於我們要安裝的是中文版本,所以選擇中文(簡體)、中國北京時間和默認的簡體鍵盤即可。設置完成後,則會開始啟動安裝。
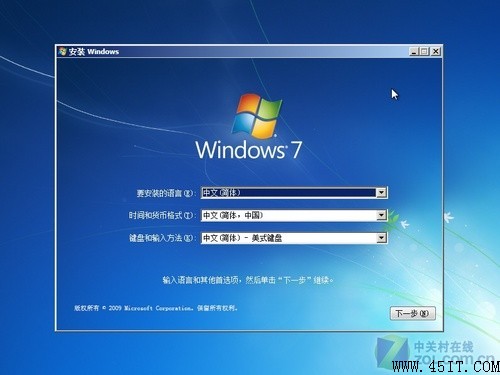
Windows 7系統語言、時間和貨幣、輸入方式選擇界面
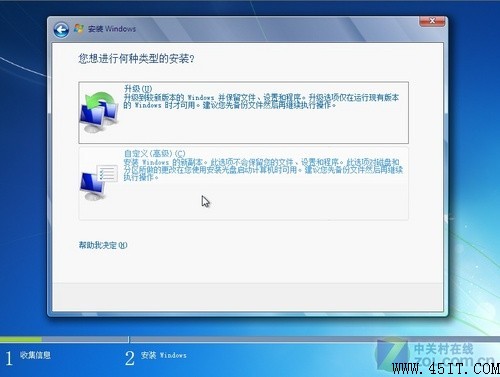
點擊“開始安裝”啟動Windows 7操作系統安裝過程
隨後會提示您確認Windows 7操作系統的許可協議,我們在閱讀並認可後,選中“我接受許可條款”,並進行下一步操作。
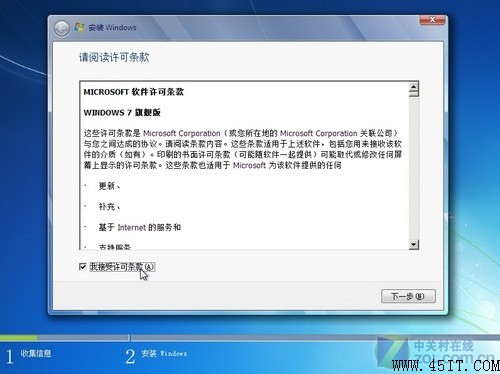
確認Win 7安裝許可條款,執行進一步安裝操作
此時,系統會自動彈出包括“升級安裝”和“全新安裝”兩種升級選項提示,前者可以在保留部分核心文件、設置選項和安裝程 度的情況下,對系統內核執行升級操作,例如可將系統從Windows Vista旗艦版本,升級到Windows 7的旗艦版本等,不過並非所有的微軟系統都支持進行升級安裝,下面筆者也為大家提供了可支持執行升級安裝的系統列表和當前支持系統升級的部分PC廠商信 息。
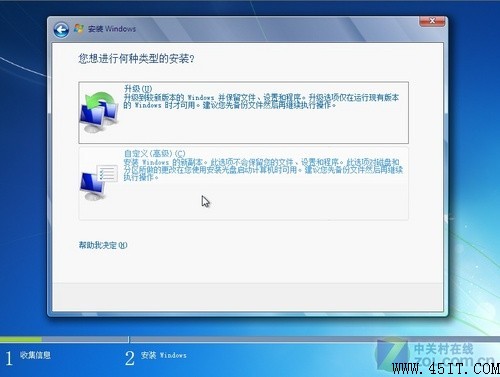
Win 7為用戶提供了包括升級安裝和全新安裝兩種選項
當前支持升級的對應版本(僅支持從Vista升級到Windows 7):
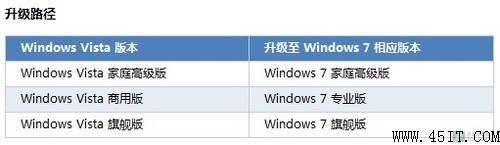
支持以OEM方式對接升級的PC品牌機廠商列表:

如果您的系統和計算機品牌恰好在上面的列表之內,那麼在保留部分原有文件的基礎上,很適合執行升級安裝操作,而如果不在列表,或希望能夠以全新的方式來體驗這款系統,那麼全新安裝則更為適用,下面我們也將以“全新安裝”為例,繼續介紹產品的安裝和配置向導選項。
在選擇好安裝方式後,如果以全新安裝來繼續,我們下一步則會選擇安裝路徑信息,此時安裝程序會自動羅列當前系統的各個分區和磁盤體積、類型等, 我們選擇一個確保至少有8GB以上剩余空間的分區,即可執行安裝操作,當然,為防止出現沖突,筆者在此建議大家借助分區選項,對系統分區先進行格式化後, 再繼續執行安裝操作。
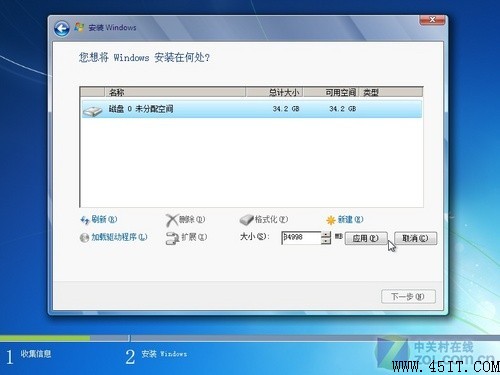
選擇安裝路徑後,執行格式化操作並繼續系統安裝
選擇好對應的磁盤空間後,下一步便會開始啟動包括對系統文件的復制、展開系統文件、安裝對應的功能組件、更新等操作,期間基本無需值守,當前會出現一到兩次的重啟操作。
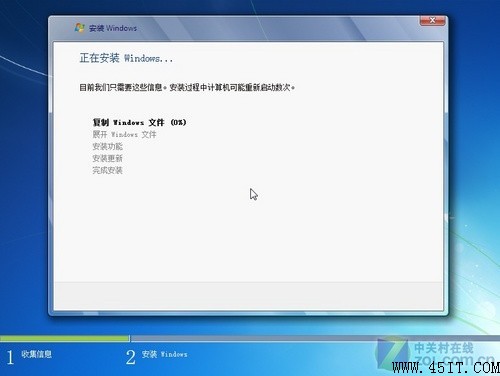
完成配置後,開始執行復制、展開文件等安裝工作
文件復制完成之後,Windows 7操作系統超炫的啟動界面,也會出現在我們面前,對於XP、Vista的啟動畫面,新版系統的整體風格也更具科技色彩,讓我們迫不及待的想去進行探索和體驗。
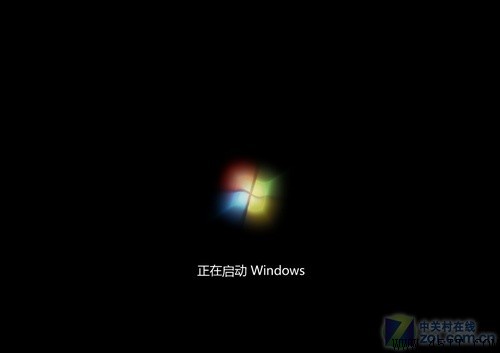
Windows 7操作系統全新的軟件啟動界面
經過大約20分鐘(機器配置不同、安裝時間會存在差異)左右的時間之後,安裝部分便已經成功結束,之後會彈出包括帳戶、密碼、區域和語言選項等設置內容,此時我們根據提示,即可輕松完成配置向導,之後便會進入到Windows 7操作系統的桌面當中。