微軟的虛擬機(VPC)相信很多朋友都玩過,你知道嗎?在Windows7系統中可以創建虛擬磁盤分區,虛擬磁盤文件使用的正是微軟虛擬機(VPC) 的文件格式“VHD”,也就是說Windows7系統虛擬磁盤文件和微軟虛擬機(VPC)文件可以“互聯互通”,非常方便。下面我們就一起看看在 Windows7系統中如何創建和使用虛擬分區。
一、創建虛擬磁盤
在Windows7系統中,可以通過“磁盤管理”工具創建虛擬磁盤,單擊“開始→運行”,彈出“運行”窗口,在文本框中輸入 “diskmgmt.msc”(不含雙引號),按下回車鍵,打開“磁盤管理”窗口,單擊“操作→創建VHD”,彈出“創建和附加虛擬磁盤”窗口,單擊“浏覽”按鈕,彈出“浏覽虛擬磁盤文件”窗口,設置好保存位置和文件名,單擊“保存”,返回“創建和附加虛擬磁盤”窗口,設置虛擬盤的容量,選擇虛擬磁盤的格式,最後單擊“確定”按鈕,完成VHD文件的創建,此時“磁盤管理”中會新增一個名為“磁盤1”的虛擬磁盤。
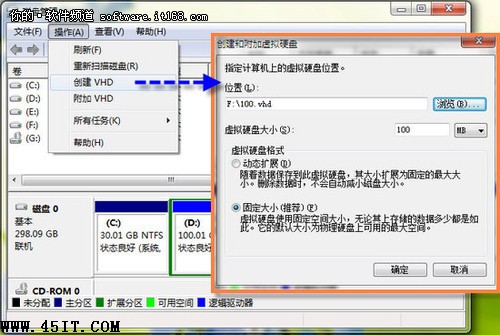
小提示:虛擬硬盤的格式有“動態擴展”和“固定大小”兩種選項,選擇“動態擴展”項,Windows7系統會根據保存的數據動態調節大小;選擇“固定大小”項,則表示虛擬磁盤的大小是固定的。
二、初始化虛擬磁盤
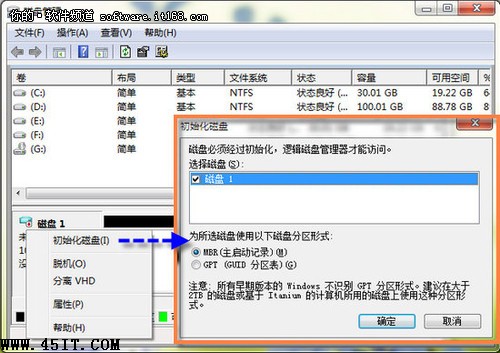
三、創建虛擬盤符
在Windows7系統中,創建好虛擬磁盤後,還可以為虛擬磁盤分配一個盤符,鼠標右鍵單擊新建好的,並經過“初始化”的虛擬磁盤,在彈出菜單中選擇“新建簡單卷”,啟動“新建簡單卷向導”,在向導帶領下指定卷大小、分配驅動器號、格式化……,最後單擊“完成”按鈕,完成卷的創建,打開“計算機”窗口,可以看到“虛擬磁盤”(如圖3)。
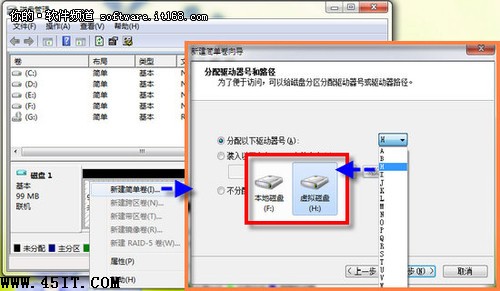
四、關閉和刪除虛擬盤
在Windows7系統中,可以關閉和刪除虛擬磁盤,打開“磁盤管理”窗口,鼠標右鍵單擊 “虛擬磁盤”圖標,在彈出菜單中選擇“脫機”,即可暫時關閉“虛擬磁盤”,在“計算機”窗口中將無法訪問虛擬磁盤,如果要使用,進入“磁盤管理”窗口,鼠標右鍵單擊“虛擬磁盤”圖標,選擇“聯機”,即可恢復訪問。如果要底底刪除虛擬磁盤,進入“磁盤管理”窗口,鼠標右鍵單擊“虛擬磁盤”圖標,在彈出的快捷菜單中選擇“分離VHD”,彈出“分離虛擬硬盤”窗口,單擊“確定”按鈕,即可刪除虛擬磁盤。
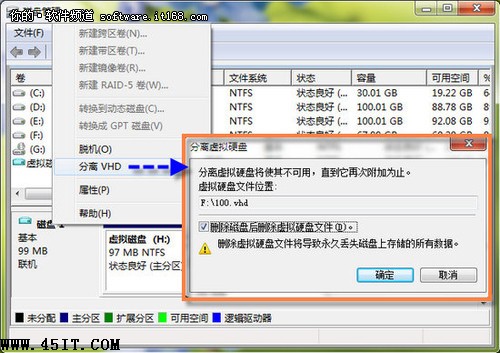
小提示:分離虛擬磁盤時,如果勾選“刪除磁盤後刪除虛擬硬盤文件”,分離虛擬磁盤將徹底刪除虛擬磁盤文件,如果不勾選“刪除磁盤後刪除虛擬硬盤文件”,分離虛擬磁盤將保留虛擬磁盤文件,以後要創建虛擬磁盤,只要進入“磁盤管理”窗口,單擊“操作→附加VHD”,將虛擬磁盤文件導入即可生成虛擬磁盤。
今天我們和大家分享了如果在Windows7系統中創建虛擬的磁盤分區,有興趣的朋友可以動手試一試,親身體驗一番。正版Windows7,真!就不一樣。