Win7系統快速截圖技巧。
1.“截圖工具”真方便,輕松解決大問題
在微軟公司最新推出的操作系統Windows 7 中為大家提供了一款名為“截圖工具”的小軟件,通過它就可以完成日常生活中的簡單截圖,並作以修飾。
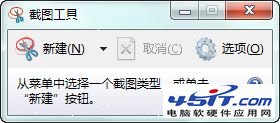
與其他Windows軟件啟動方法一樣,這款“截圖工具”位於“所有程序”中的“附件”組單擊相應的圖標即可打開如圖所示的軟件界面。軟件整體簡潔清爽僅用三個按鈕實現其全部功能。而且作為微軟自家軟件其擁有最好的兼容性。
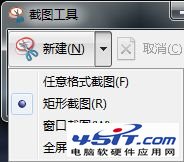
單擊“新建”按鈕右側的小三角,在彈出的下拉列表框中可以看到軟件提供了“任意格式截圖”、“矩形截圖”、“窗口截圖”、“全屏幕截圖”四種不同的截圖模式。從字面上就可以理解他們分別對應的工作模式,這裡就不再贅述了。任意單擊其中的一種樣式,系統會自動為當前顯示畫面蒙上一層蒙板,而鼠標也變為精准的十字星。這時就可以按需要勾選出需要截圖的面積。
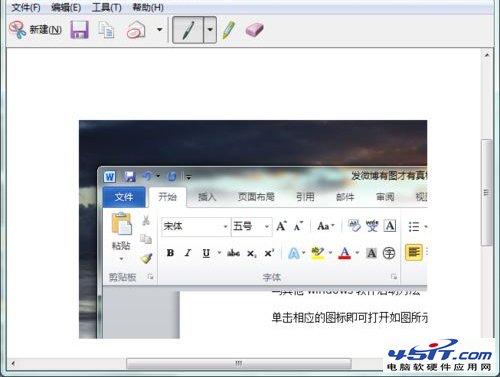
完成前期的選擇之後,系統自動轉入編輯狀態。不論是用“熒光筆”進行標記還是水筆的勾勾抹抹,這裡都能輕松實現,即使一時疏忽,通過“橡皮擦”工具還可以以筆畫為單位將塗抹筆跡刪除,整體來說方便快捷。一旦完成全部的修改任務,通過“保存”等按鈕還可以將圖片保存為*.jpg*.png*.gif等常見格式,應對日常應用綽綽有余。
2.Print Screen不單調,迅速截圖沒商量
以上說的是有准備時的截圖,但是很多情況下精彩轉瞬即逝,等打開截圖軟件早已是明日黃花,Print Screen則很好的解決了速度的問題。Print Screen鍵一般位於鍵盤的右上部,但也不排除有個別的,比如thinkpad系列位於鍵盤的下部,大家還是要耐心仔細搜尋一下,總會是會找到的。
當有需要截屏時,輕按Print Screen鍵即可完成對當前整個屏幕的截屏工作,連讀多次按鍵以最後一次按鍵為准。大家可能會說我都按了很多次了,但是也沒有看到有什麼變化啊,其實這截圖早已保存在系統的剪貼板中了,現在需要做的就是打開畫圖一類的程序,新建一個空白頁面後,在工具欄找到“編輯”中的“粘貼”,此時會彈出一個對話框提示:“剪貼板中的圖像比位圖大,是否擴大位圖?”單擊“是”即可看到當前截圖效果,同樣的還可以利用畫圖對當前截屏加以修飾,完成後單擊保存即可大功告成!
有時只想對當前窗口進行截圖,這裡可以告訴大家一個快速方法:在單擊Print Screen前按住alt鍵,此時系統只對當前活動頁面進行截屏,免去了大家的裁剪之苦。
別看小小一個Print Screen,只要合理利用就會有意想不到的效果。
3.QQ截圖也方便,圖文並茂真生動
平時上網很多人都習慣使用QQ與他人交流,但是總有那麼一些事是怎麼說都說不明白的,也許一個截屏就可以幫你大忙,騰訊公司自然不會忘記這點,在其QQ中已經內置相應的截圖小工具。
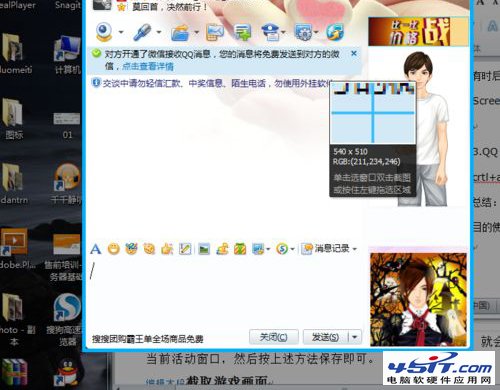
當需要截屏時按快捷鍵組合crtl+alt+A,系統自動進入截屏模式,與之前兩種方法不同的是QQ截屏工具在使用的時候有“吸附”的效果,如圖所示當鼠標停留在某窗口之中,或是某片區域之內時,系統默認勾選當前區域,只需單擊鼠標就會截取當區域。
當然了也可以通過拖拽鼠標的方式對任意區域進行截屏。手不准沒關系,鼠標旁的提示窗口不僅對當前顏色大小進行描述,更為細致的是其提供了局部的放大圖可以供大家參考,很是貼心。
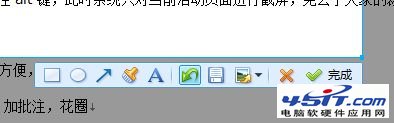
完成選擇後系統自動進入編輯狀態,若沒有修改的則可以進行存盤操作,如果對細節不滿意在這裡還可以拖拽調整,或是放棄重新截圖。
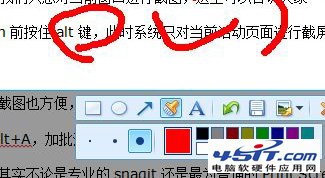
QQ截圖也同樣專業,這裡還為大家提供了各式各樣的畫筆、曲線工具,惡搞也好說明也罷,是全夠用了!