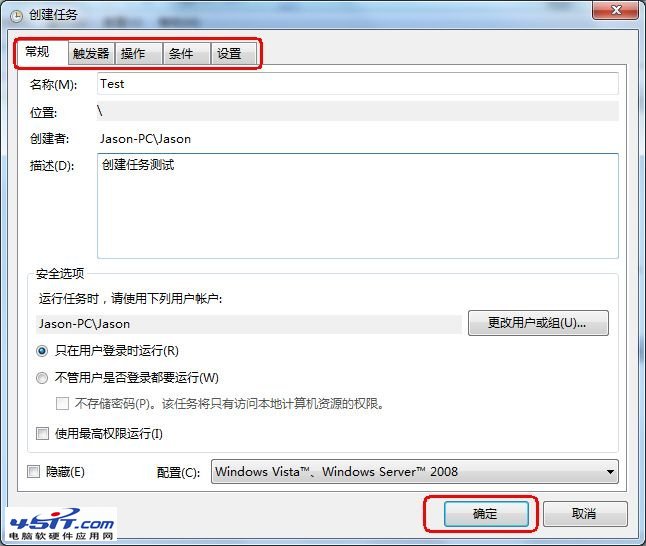問題描述:Win7系統如何創建計劃任務,Win7的計劃任務可以執行自動關機麼?
任務計劃,可以將任何腳本、程序或文檔安排在某個時間運行。“任務計劃”在每次啟動windows系統的時候自動啟動(默認Task Scheduler服務是開啟的)並在後台運行。
使用“任務計劃”可以完成以下任務:
計劃讓任務在每天、每星期、每月或某些時刻(例如系統啟動時)運行。
更改任務的計劃。
停止計劃的任務。
自定義某個任務在某個時刻的運行方式。
任務計劃主界面介紹:
1,點擊“開始→控制面板→系統和安全→管理工具→任務計劃”。就可以看到“任務計劃”的選項。
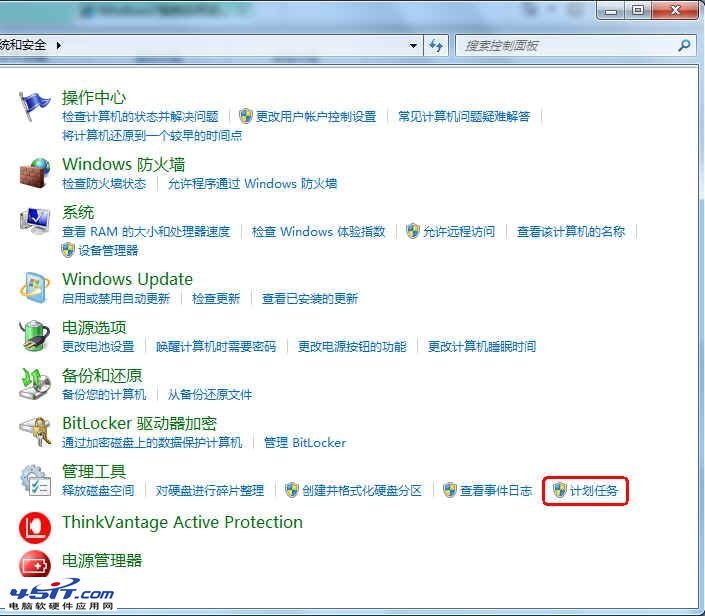
2,在計劃任務中,可以對已有的任務計劃進行編輯和設置。也可以直接創建新的任務計劃。
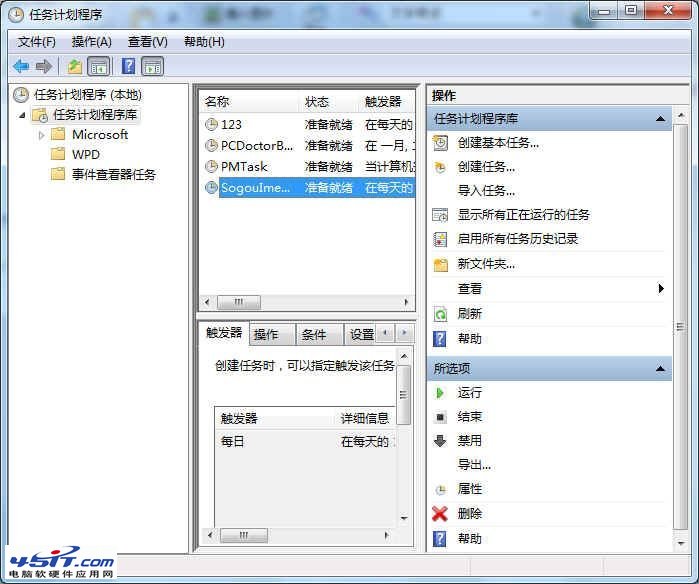
如何創建任務計劃
1,創建基本任務。
1.1,選擇“操作”區域的“創建基本任務”。
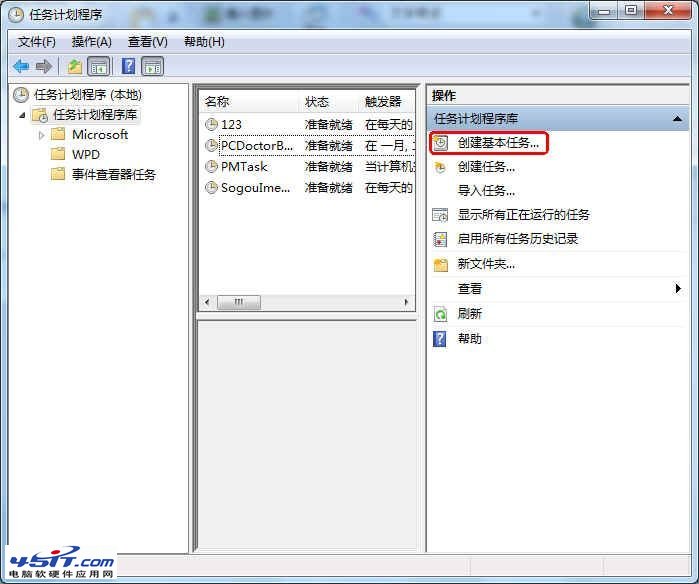
1.2,輸入要創建的基本任務的名稱、描述信息。基本任務用於創建一般性的常見任務計劃。
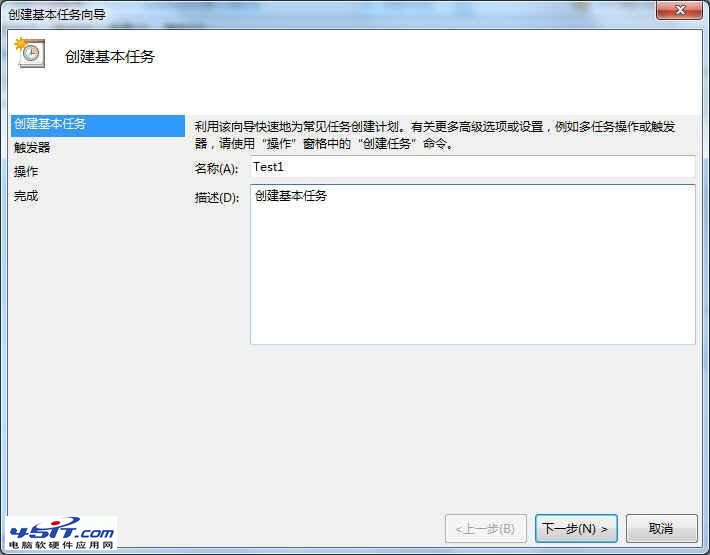
1.3,“觸發器”設置。可以根據需要設置觸發的時間。
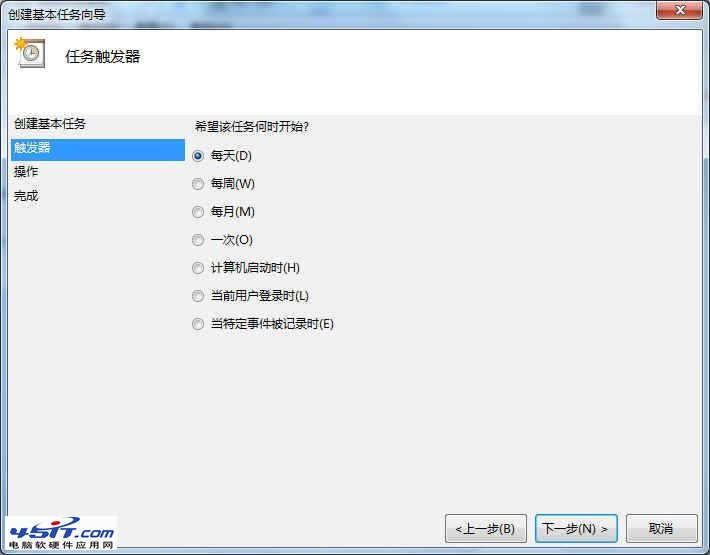
例如,選擇“每天”,之後可以具體的設置觸發的時間點。
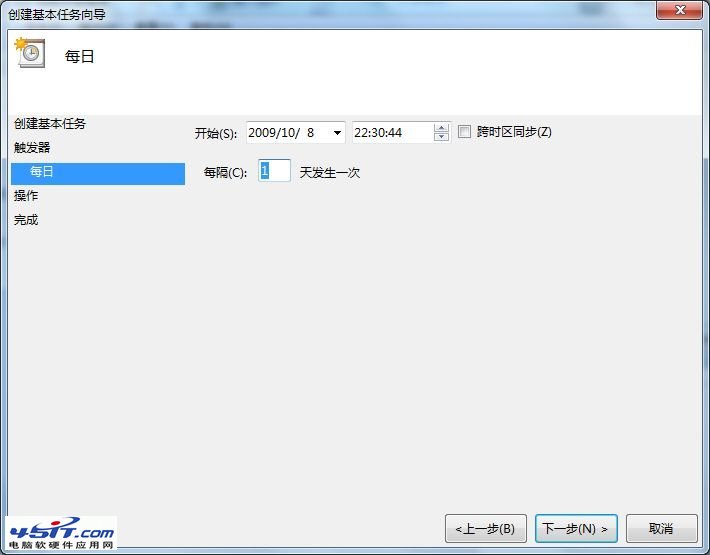
1.4,“操作”設置。這一步,設置希望執行的操作。
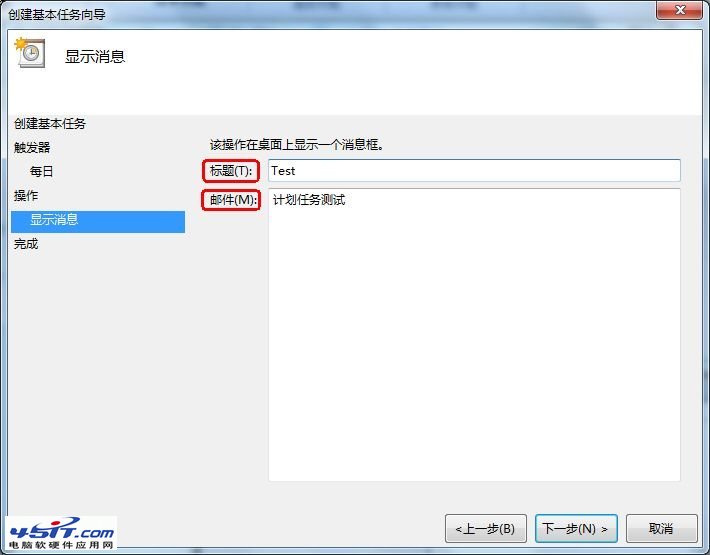
例如,選擇“顯示消息”。之後,設置標題和郵件即可。
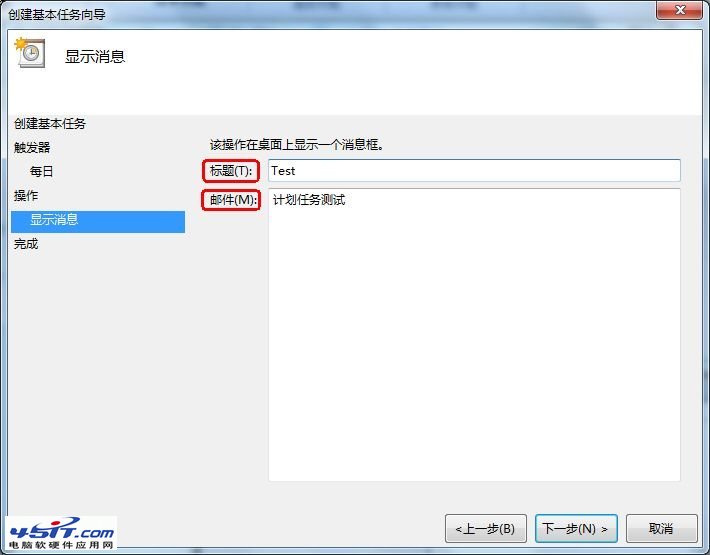
若選擇“啟動程序”或“發送電子郵件”,根據各自的具體操作步驟即可輕松完成設置。
1.5,點擊完成即可。
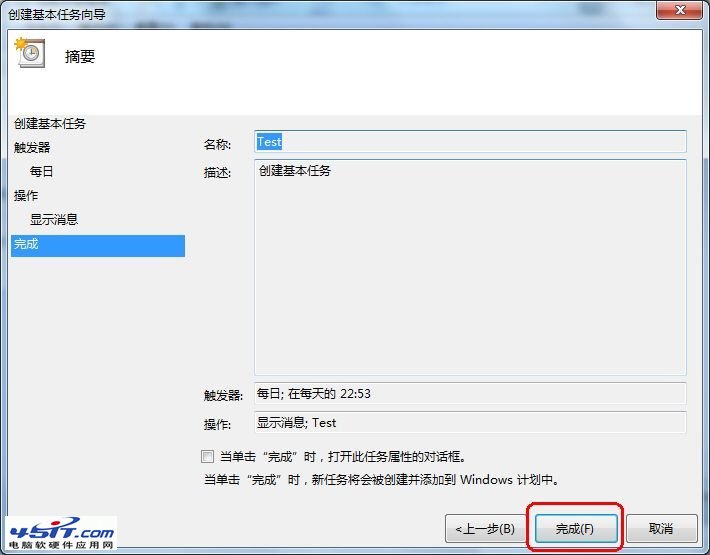
2,創建任務。
2.1,選擇“操作”區域的“創建任務”。
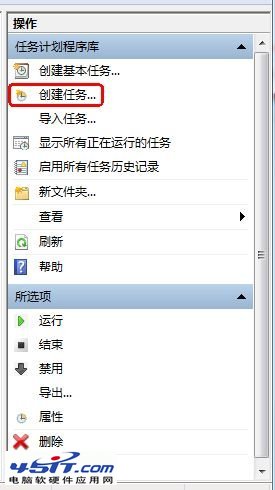
2.2,分別對常規、觸發器、操作、條件、設置,進行詳細的設定。具體設置過程與基本任務相似,在此不進行贅述。