自從使用Windows 7之後,發現Windows 7並不會自動調用校色後的顯示器icc文件。甚至人工切換icc文件時,顏色竟然沒跟著轉換(這代表icc對應的顯卡LUT沒有被上載到顯示適配器去),顯然它的運作機制與XP並不一致。但由於windows 7會在某些狀況下將顯示適配器LUT歸零,所以一定要啟動windows內建的機制才有辦法讓它在顯卡歸零之後還能自動把LUT抄回去。至於Eizo的CG系列校色不需更動顯卡LUT,故未曾遇過問題。
這裡要說明的是,使用校色器之後生成的ICC文件,一定要配合相對應的顯卡LUT使用,否則是白搭(因為ICC文件記載的是顯卡LUT更動後的屏幕特性值)。我們很容易看到Windows 7是否有設定要使用ICC,卻無法得知顯卡LUT是否也有被跟著更新。雖然開機時校色器的常駐程序會幫忙加載LUT到顯示適配器,但隨著開機使用一段時間之後,LUT卻會被歸零。Eizo的 CG顯示器所附軟件會偵測到顯卡LUT要被Windows 7更改而跳出提示信息,所以看似Windows 7有某些不明機制在刷顯卡LUT。
經過反復驗證,發現Windows 7系統默認並不會自動更改icc文件相對應的顯卡LUT,導致你校色之後必需打開校色程序人工切換,否則它的運作不會正常。於是我就花了一點時間研究,發現只要修改Windows 7的設定, 就可以讓校色檔自動加載並自動更改顯卡LUT,並且在Windows 7刷LUT時能回復ICC文件所對應的那一組LUT。雖說有些使用校色器的朋友不覺得Windows 7有運作不對勁的地方,但我建議大家最好照下以方法修改,可以確保你的校色工作可以正常運行。 修改方式如下: 1.在桌面按下鼠標右鍵,選擇屏幕分辨率,則出現下圖:
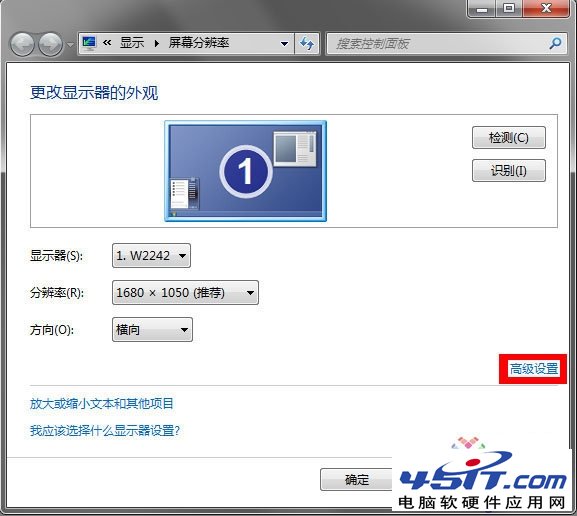
2.選擇圖1紅色框起來的[高級設置]後會出現下圖:

3.選擇[顏色管理]頁面之後如下:
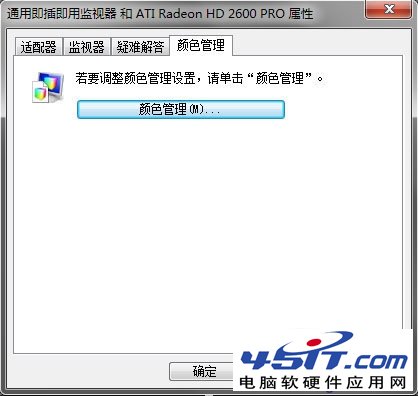
4.點選[顏色管理]按鍵後會出現下張畫面:
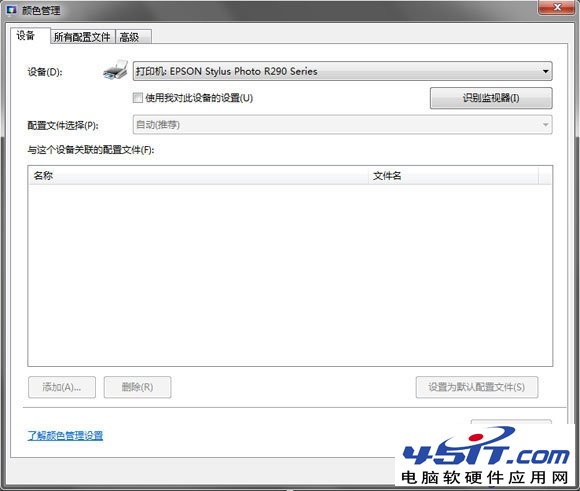
5.將[設備]這個下拉選單選擇你所使用的顯示器:
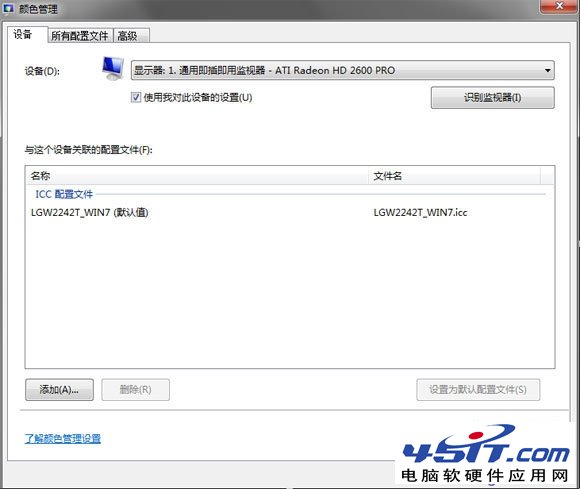
在一般的情況之下,上圖【使用我對此設備的設置】應該是被勾選的。而你使用校色器幫你校正後的icc文件,通常就是【與這個設備關聯的配置文件】當中被注明(默認)的那一個。在自動化的狀態之下,你如果在這邊點選其它的icc文件,並且把它改為(默認)的話,屏幕的顏色一定要立刻改變,代表windows有把icc文件相對應的顯卡LUT做修正。如果沒有的話,那很不幸的,就代表你的icc文件沒有被Windows 7自動加載,導致顯卡LUT沒有照著計劃更新,所以色彩與你校正的結果不符。 6.按下[高級]頁面,來看看裡面長什麼樣子:
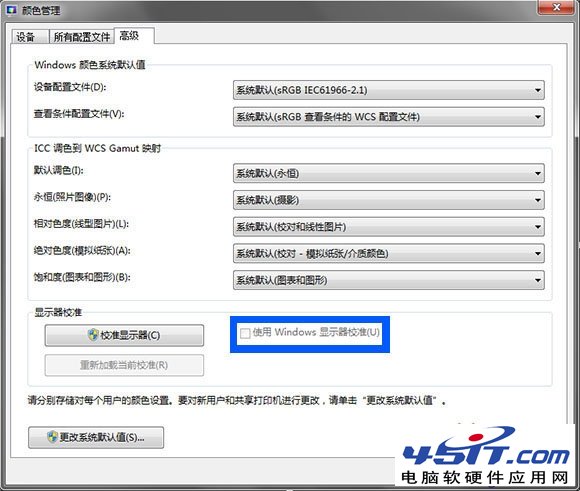
你會發現【使用Windows顯示器校准】(圖中藍色位置)那個復選框沒被勾選起來並且還是不能選擇狀態。其實你只要讓它能被勾起來,就可以讓windows 7自動加載你的icc文件並更改顯卡LUT至校色後的對應值了。 7.按下[更改系統默認值]按鍵後,會看到這個畫面:
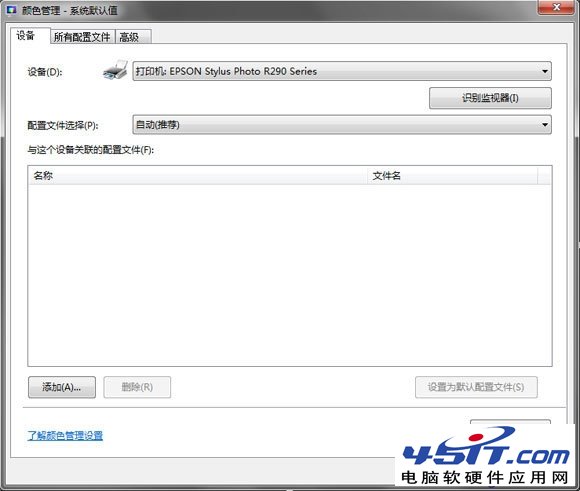
8.請點選[高級]這個頁面,會看到下圖,你發現【使用Windows顯示器校准】這一項終於為可選狀態了(圖中藍色位置):
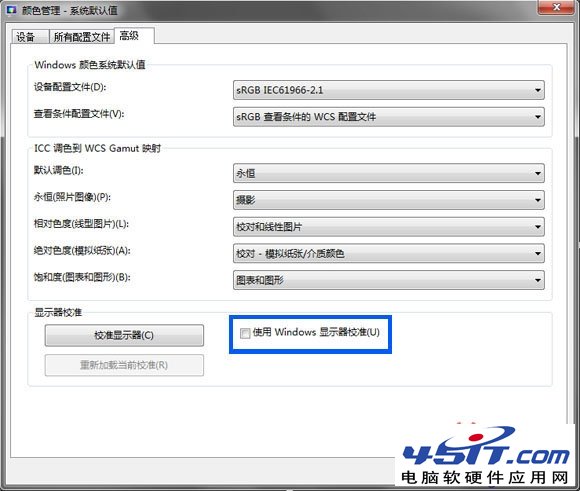
9這是重點,把【使用Windows顯示器校准】勾選起來:
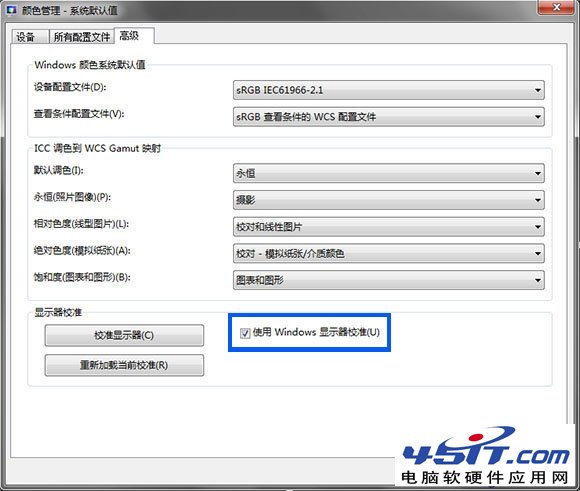
10.把上面那個畫面【關閉】之後,會看到【顏色管理】這個窗口,你可以發現【使用Windows顯示器校准】雖然反白,卻已經被勾選了:
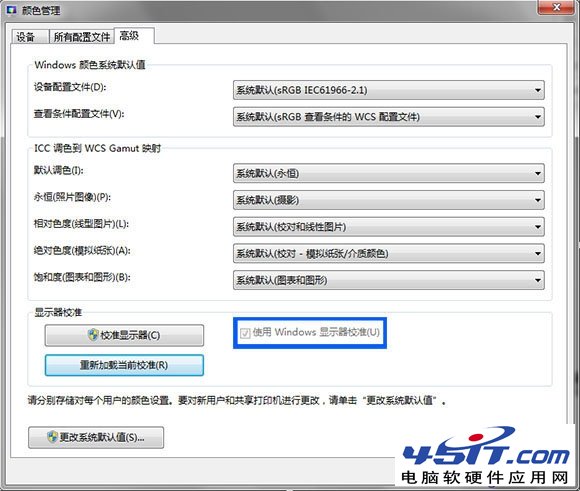
經過以上步驟,你只要按下【關閉】即可,Windows 7將會自動加載並套用你的icc文件,而不會發生不同步的事情了。你不妨試著回到步驟5的窗口底下,把其它的icc文件套用成默認值,此時屏幕顏色應該會同步改變,代表你的設定已成功運作。
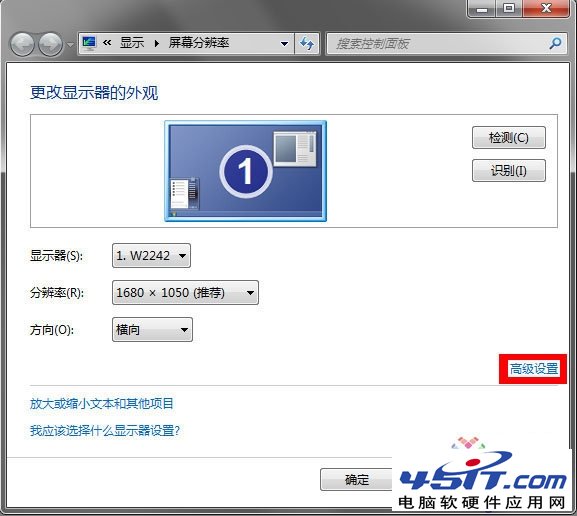
 3.選擇[顏色管理]頁面之後如下:
3.選擇[顏色管理]頁面之後如下: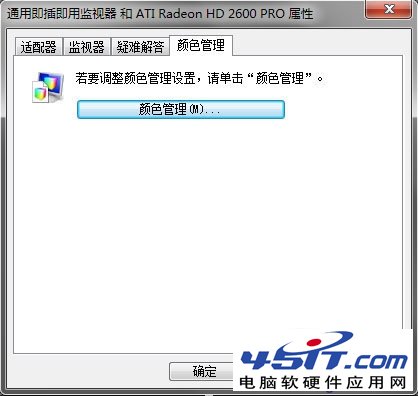 4.點選[顏色管理]按鍵後會出現下張畫面:
4.點選[顏色管理]按鍵後會出現下張畫面: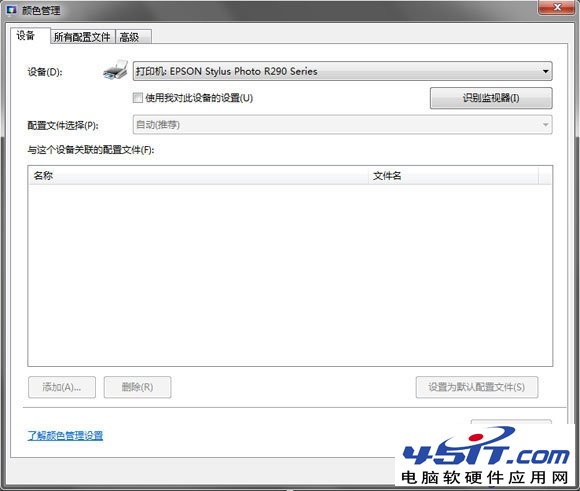 5.將[設備]這個下拉選單選擇你所使用的顯示器:
5.將[設備]這個下拉選單選擇你所使用的顯示器: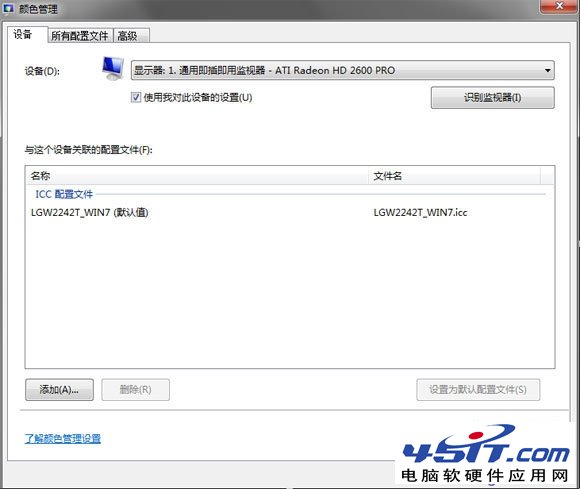 在一般的情況之下,上圖【使用我對此設備的設置】應該是被勾選的。而你使用校色器幫你校正後的icc文件,通常就是【與這個設備關聯的配置文件】當中被注明(默認)的那一個。在自動化的狀態之下,你如果在這邊點選其它的icc文件,並且把它改為(默認)的話,屏幕的顏色一定要立刻改變,代表windows有把icc文件相對應的顯卡LUT做修正。如果沒有的話,那很不幸的,就代表你的icc文件沒有被Windows 7自動加載,導致顯卡LUT沒有照著計劃更新,所以色彩與你校正的結果不符。 6.按下[高級]頁面,來看看裡面長什麼樣子:
在一般的情況之下,上圖【使用我對此設備的設置】應該是被勾選的。而你使用校色器幫你校正後的icc文件,通常就是【與這個設備關聯的配置文件】當中被注明(默認)的那一個。在自動化的狀態之下,你如果在這邊點選其它的icc文件,並且把它改為(默認)的話,屏幕的顏色一定要立刻改變,代表windows有把icc文件相對應的顯卡LUT做修正。如果沒有的話,那很不幸的,就代表你的icc文件沒有被Windows 7自動加載,導致顯卡LUT沒有照著計劃更新,所以色彩與你校正的結果不符。 6.按下[高級]頁面,來看看裡面長什麼樣子: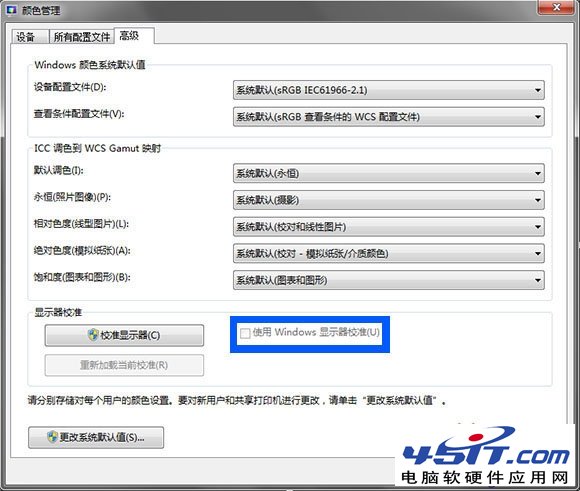 你會發現【使用Windows顯示器校准】(圖中藍色位置)那個復選框沒被勾選起來並且還是不能選擇狀態。其實你只要讓它能被勾起來,就可以讓windows 7自動加載你的icc文件並更改顯卡LUT至校色後的對應值了。 7.按下[更改系統默認值]按鍵後,會看到這個畫面:
你會發現【使用Windows顯示器校准】(圖中藍色位置)那個復選框沒被勾選起來並且還是不能選擇狀態。其實你只要讓它能被勾起來,就可以讓windows 7自動加載你的icc文件並更改顯卡LUT至校色後的對應值了。 7.按下[更改系統默認值]按鍵後,會看到這個畫面: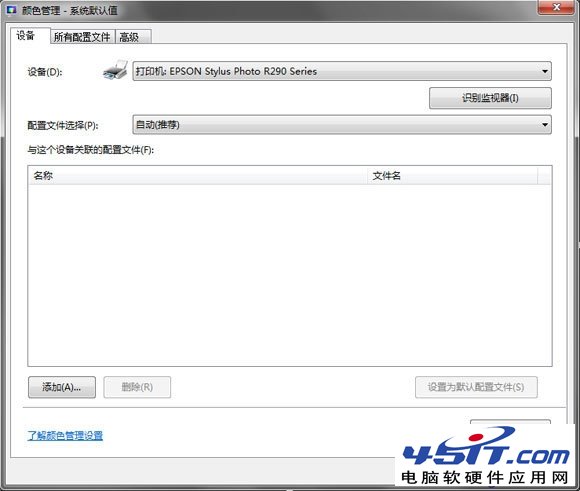 8.請點選[高級]這個頁面,會看到下圖,你發現【使用Windows顯示器校准】這一項終於為可選狀態了(圖中藍色位置):
8.請點選[高級]這個頁面,會看到下圖,你發現【使用Windows顯示器校准】這一項終於為可選狀態了(圖中藍色位置): 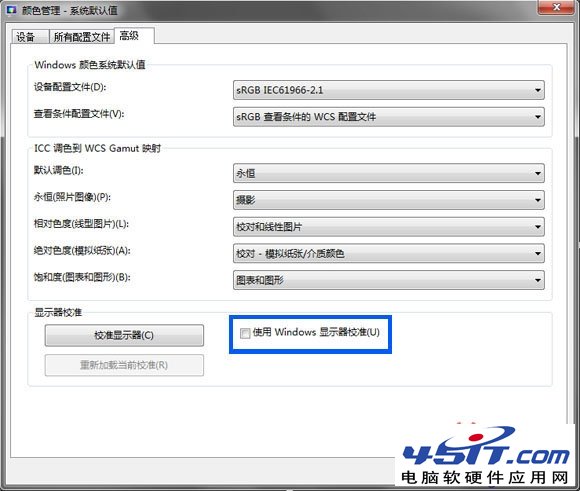 9這是重點,把【使用Windows顯示器校准】勾選起來:
9這是重點,把【使用Windows顯示器校准】勾選起來: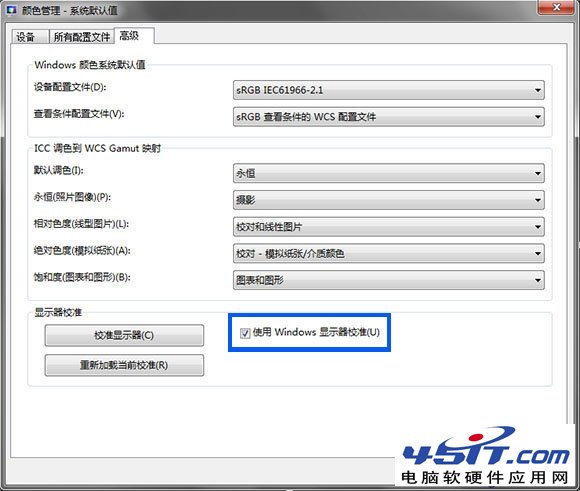
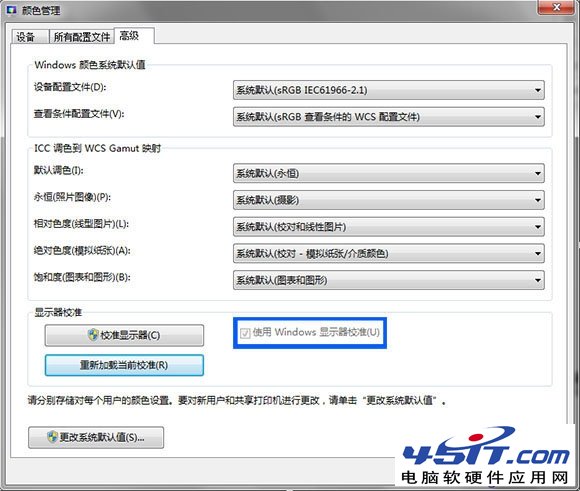 經過以上步驟,你只要按下【關閉】即可,Windows 7將會自動加載並套用你的icc文件,而不會發生不同步的事情了。你不妨試著回到步驟5的窗口底下,把其它的icc文件套用成默認值,此時屏幕顏色應該會同步改變,代表你的設定已成功運作。
經過以上步驟,你只要按下【關閉】即可,Windows 7將會自動加載並套用你的icc文件,而不會發生不同步的事情了。你不妨試著回到步驟5的窗口底下,把其它的icc文件套用成默認值,此時屏幕顏色應該會同步改變,代表你的設定已成功運作。