一、首先是安裝IIS。打開控制面板,找到“程序與功能”,點進去
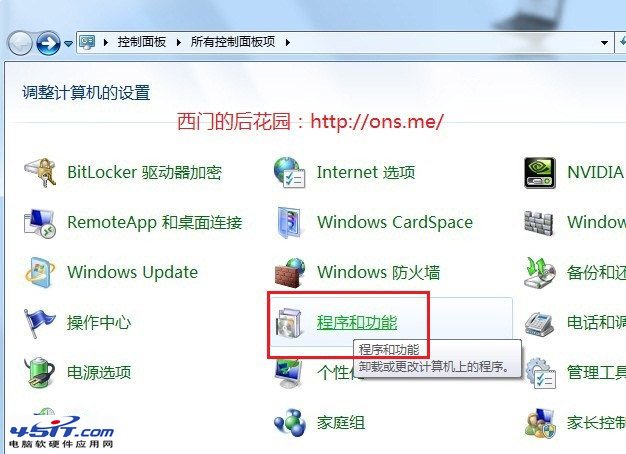
二、點擊左側“打開或關閉Windows功能”
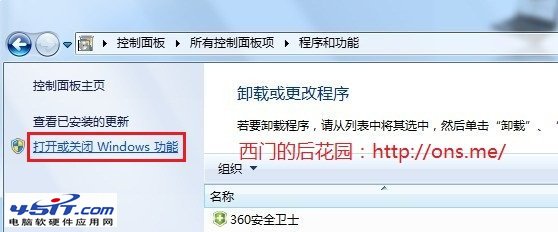
三、找到“Internet 信息服務”,按照下圖打勾即可
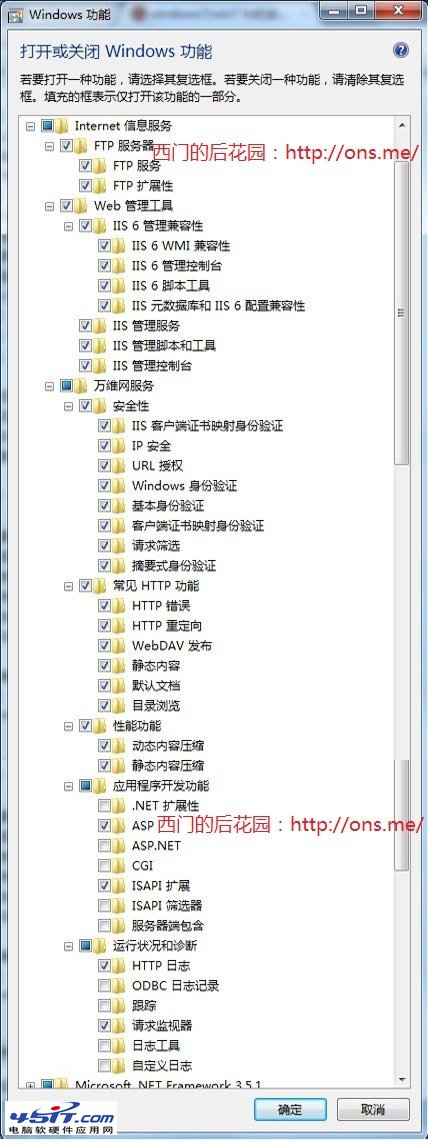
等待安裝完成
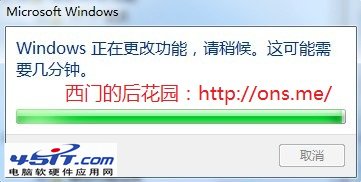
四、安裝完成後,再回到控制面板裡面,找到“管理工具”,點進入
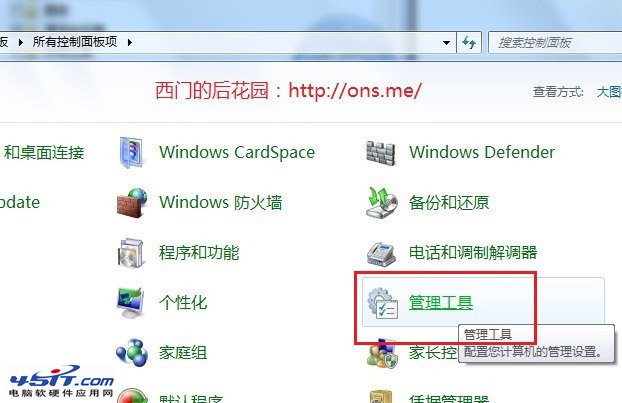
五、雙擊“Internet 信息服務(IIS)管理器”就是IIS了。如果經常需要使用IIS的朋友,建議鼠標指到“Internet 信息服務(IIS)管理器”上,右鍵--發送到--桌面快捷方式,這樣就能從桌面進入IIS,而不用每次都點控制面板。
IIS界面:
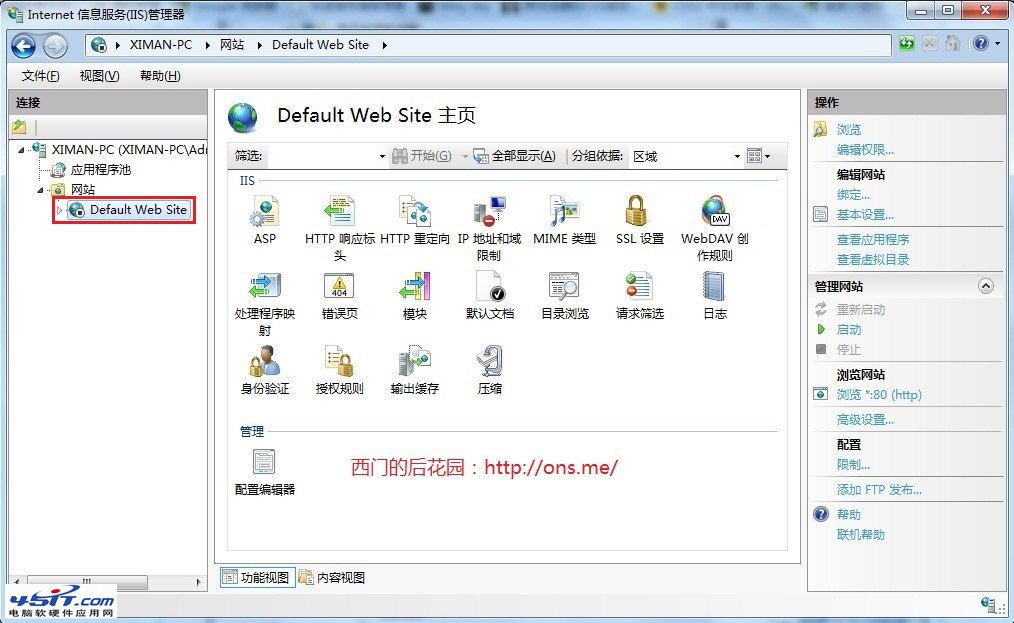
六、選中“Default Web Site”,雙擊中間的“ASP”
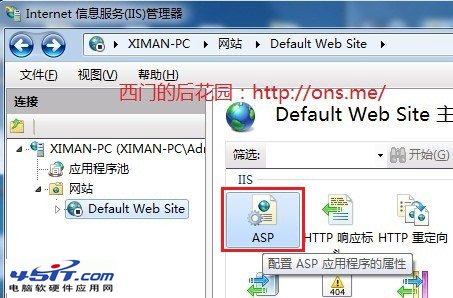
把“啟用父路徑”改為“True”
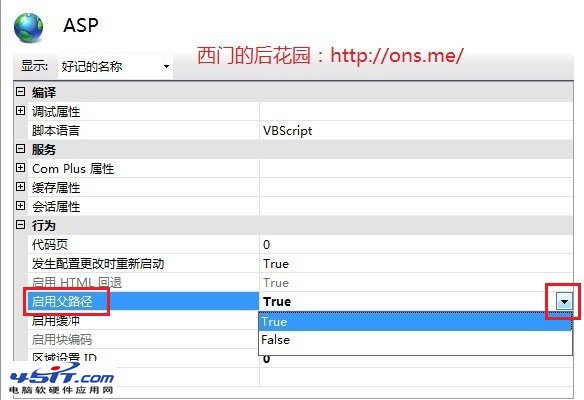
七、下面就是配置站點了。單擊右側“高級設置”
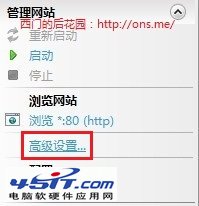
選擇你網站的目錄
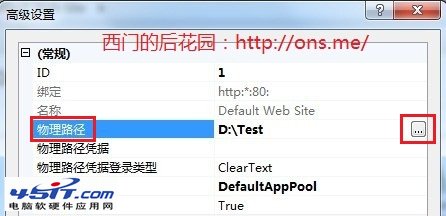
八、回到IIS,單擊右側的“綁定...”,選中你要綁定的網站,點“編輯”
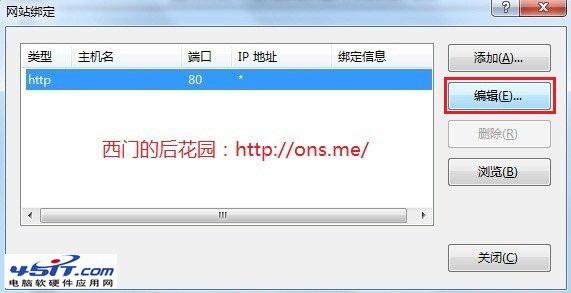
如果是一台電腦,只修改後面的端口號就行,可以隨意修改數字。如果是辦公室局域網,點擊下拉框,選擇自己電腦上的局域網IP,例如:192.168.**.**,然後修改端口號
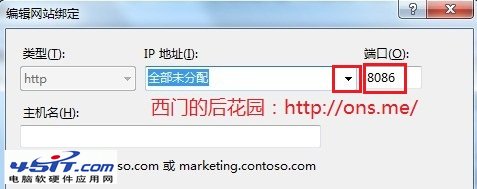
九、回到IIS,如果右側顯示停止,就選擇啟動,然後點擊下面的浏覽網站,就可以打開你綁定文件夾裡面的網站了
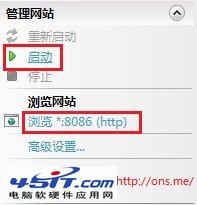
十、如果有多個網站,在IIS左邊“網站”右鍵“添加網站”

主要修改三個地方,“網站名稱”、“物理路徑”、“端口”,如果局域網,請修改“IP地址”,同上
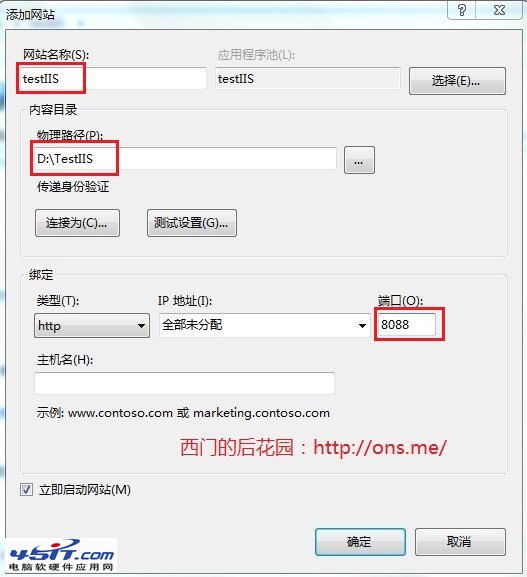
十一、添加好後,點擊新建的網站名字,就是這個網站的詳情了。
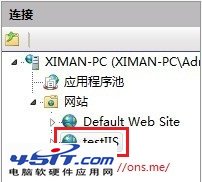
本來這次是打算用Discuz!NT來做的,方便與以後做的asp.net網站對接會員。但是老板要求快速,而Discuz!NT我連放到本地VS裡面運行都忘記了,所以只好用Discuz! 7.2來做算了。關於主題我也只能下載一個類似的主題然後修改顏色,因為自己也沒接觸過制作論壇主題。