在轉換之前,首先讓我們了解一下什麼是GPT?為什麼要轉換?
GPT:GUID Partition Table (GUID 分區表 磁盤分區樣式支持最大卷為 18 EB (exabytes) 並且每磁盤最多有 128 個分區)
我們可以到“磁盤管理”裡面,右鍵點擊下方的磁盤型號,看彈出的菜單,若有“轉換為GPT磁盤”字樣,說明你的硬盤分區是MBR模式;若有“轉換為MBR磁盤”字樣,說明你的硬盤分區是GPT模式。
不過:如果你安裝的是Win7(無論32位還是64位),你的硬盤分區肯定是MBR模式。
如果你安裝的是32位的Win8,你的硬盤分區仍然是MBR模式。
只有你安裝的是64位的Win8,你的硬盤分區才可能是GPT模式。
1、用哪種模式的分區對系統運行沒有影響。
2、如果主板支持UEFI,那麼你可以在大於2T的磁盤上使用GPT模式創建分區安裝64位操作系統。如果使用了MBR模式,大於2T那部份不可識別,只能浪費。
3、如果主板是傳統BIOS,不支持UEFI,那麼你只能在不大於2T的磁盤上使用MBR模式安裝64位或32位系統。如果使用了2T以上磁盤,大於2T那部份不可識別,只能浪費。而且,無論磁盤是否大於2T,如果運行於GPT模式,那就不能安裝任何操作系統。
4、WinXP不能識別GPT磁盤,無法讀寫GPT磁盤上的數據,但在遠程共享時不受影響。
隨機預裝Win8的電腦,磁盤為GPT格式的,如果需要安裝Win7等早期版本系統,需要轉換為MBR格式的,使用Diskpart命令即可完成轉換。
操作步驟:注意:轉換磁盤格式需要清空磁盤中的所有分區和數據,在操作前,請保存好磁盤中所有重要數據。
1.使用Win7光盤或者U盤引導,進入系統安裝界面。

2.按Shift + F10打開命令提示符。
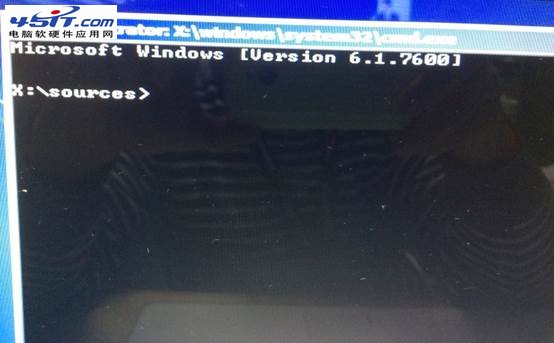
3.輸入”Diskpart”(不用輸入引號,下同),並按回車,進入操作界面

4.輸入:”list disk”,查看磁盤信息。注意看磁盤容量來選擇。圖中465G的Disk 0是硬盤,3852M的Disk 1是用於Win7安裝的U盤。
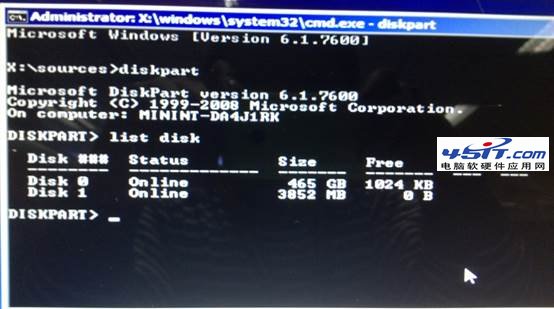
5.輸入:”select disk 0”,選擇disk 0為當前操作的磁盤
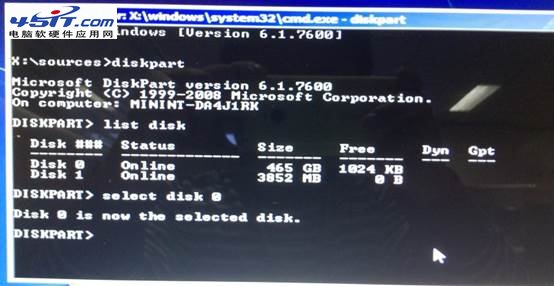
6.輸入:”Clean”,清空當前磁盤分區。

7.輸入:”convert mbr”,轉換為MBR分區。

8.操作完成,關閉此命令提示符窗口,繼續按照正常的方法安裝Win7系統即可。
擴展知識:convert命令的其它用法:
convert basic -將磁盤從動態轉換為基本。
convert dynamic -將磁盤從基本轉換為動態。
convert gpt -將磁盤從MBR轉換為GPT。
convert mbr -將磁盤從GPT轉換為MBR。