通常我們辦公一般都會使用到打印機這個外設,那麼在一個局域網裡面,我們怎樣設置才能達到打印機資源共享呢?本文以現在主流系統 win7為例,講述怎樣設置打印機共享。關於 windows xp系統下局域網打印機共享設置圖文教程
工具/原料
windows 7 OS
打印機一台
環境:局域網
步驟/方法
取消禁用Guest用戶,WwW.PC841.CoM因為別人要訪問安裝打印機的按個電腦就是以guest賬戶訪問的。
點擊【開始】按鈕,在【計算機】上右鍵,選擇【管理】,如下圖所示:
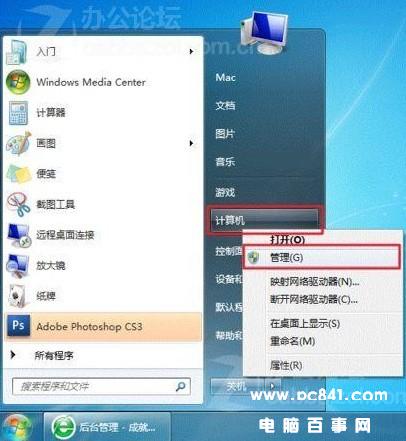
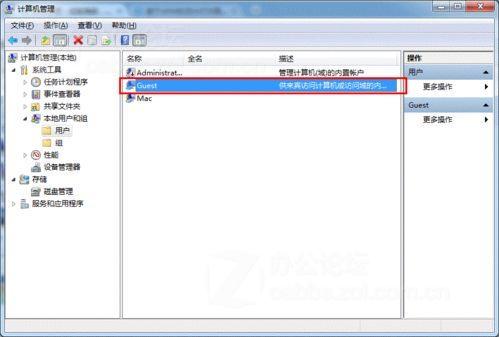
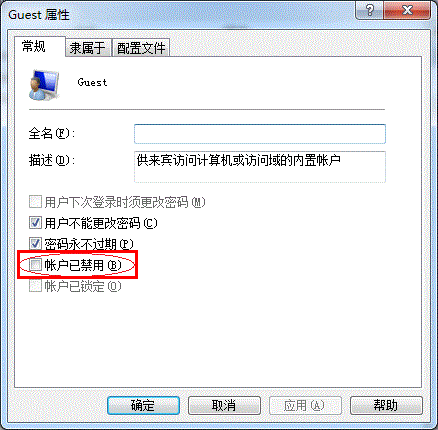
設置共享目標打印機:點擊【開始】按鈕,選擇【設備和打印機】,如下圖:
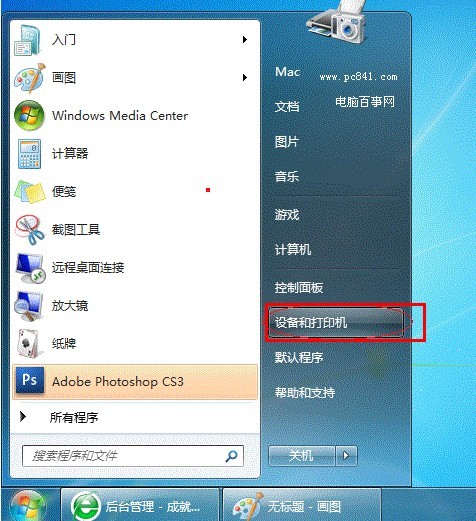
在彈出的窗口中找到想共享的打印機(前提是打印機已正確連接,驅動已正確安裝),在該打印機上右鍵,選擇【打印機屬性】,如下圖:
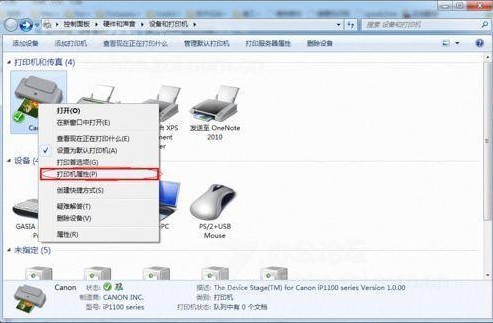
切換到【共享】選項卡,勾選【共享這台打印機】,並且設置一個共享名(請記住該共享名,後面的設置可能會用到),如下圖:
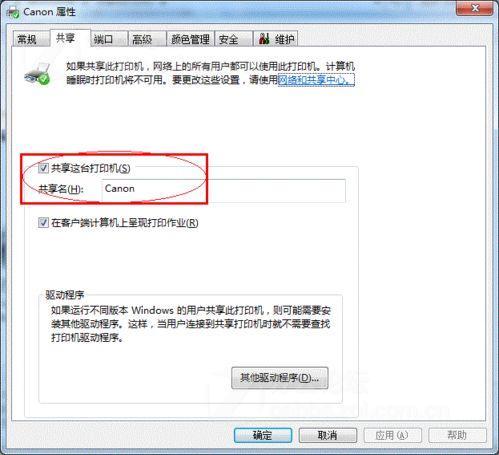
高級共享設置:在系統托盤的網絡連接圖標上右鍵,選擇【打開網絡和共享中心】,如下圖:
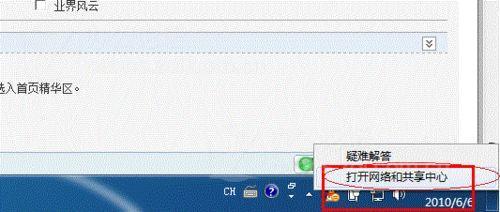
記住所處的網絡類型,接著在彈出中窗口中單擊【選擇家庭組和共享選項】,如下圖:
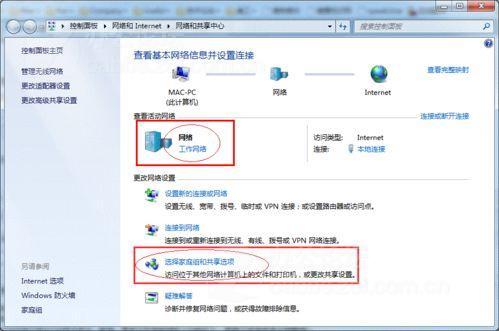
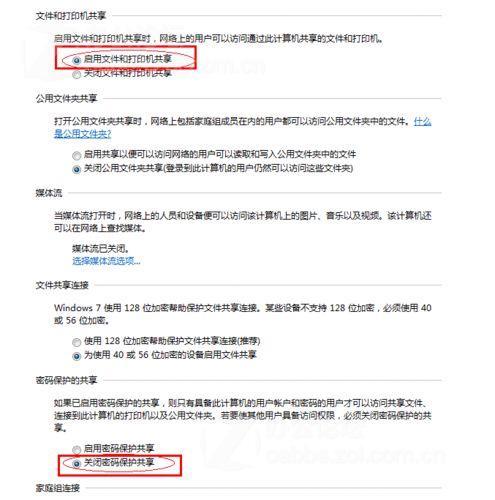
如果是家庭或工作網絡,【更改高級共享設置】的具體設置可參考下圖,其中的關鍵選項已經用紅圈標示,設置完成後不要忘記保存修改。
注意:如果是公共網絡,具體設置和上面的情況類似,但相應地應該設置【公共】下面的選項,而不是【家庭或工作】下面的,如下圖:
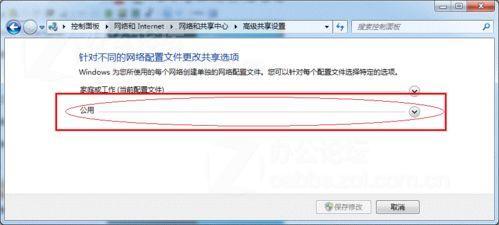
設置工作組:在添加目標打印機之前,首先要確定局域網內的計算機是否都處於一個工作組,具體過程如下:1. 點擊【開始】按鈕,在【計算機】上右鍵,選擇【屬性】,如下圖:
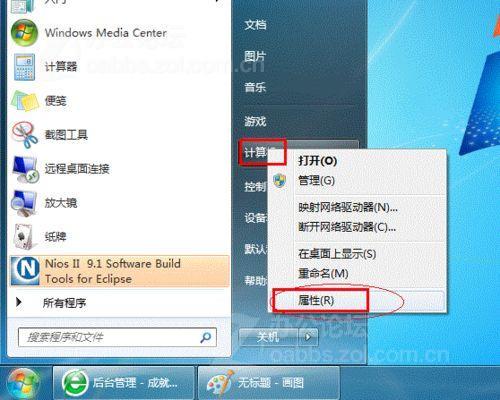
在彈出的窗口中找到工作組,如果計算機的工作組設置不一致,請點擊【更改設置】;如果一致可以直接退出,跳到第五步。注意:請記住【計算機名】,後面的設置會用到。
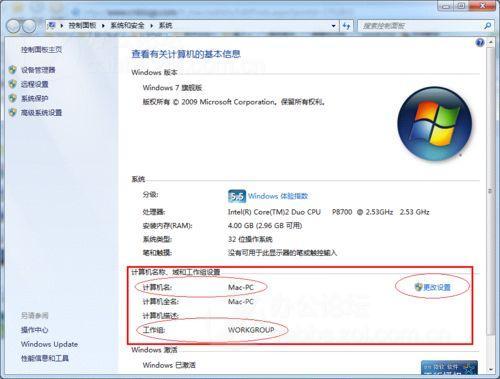
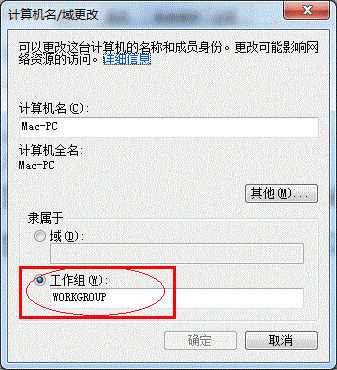
●在其他計算機上添加目標打印機
注意:此步操作是在局域網內的其他需要共享打印機的計算機上進行的。此步操作在XP和Win7系統中的過程是類似的,本文以Win7為例進行介紹。
添加的方法有多種,介紹其中的兩種。
首先,無論使用哪種方法,都應先進入【控制面板】,打開【設備和打印機】窗口,並點擊【添加打印機】,如下圖:
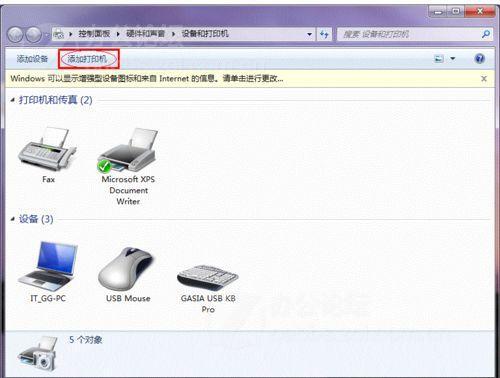
接下來,選擇【添加網絡、無線或Bluetooth打印機】,點擊【下一步】,如下圖:
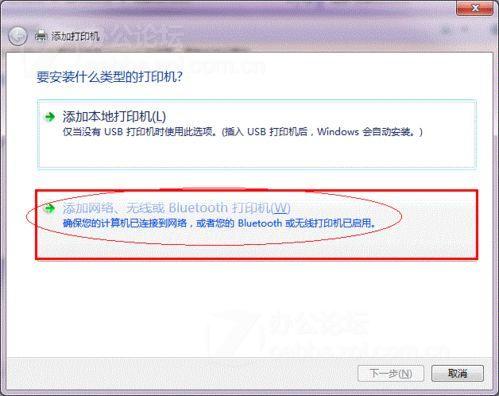
點擊了【下一步】之後,系統會自動搜索可用的打印機。
如果前面的幾步設置都正確的話,那麼只要耐心一點等待,一般系統都能找到,接下來只需跟著提示一步步操作就行了。
如果耐心地等待後系統還是找不到所需要的打印機也不要緊,也可以點擊【我需要的打印機不在列表中】,然後點擊【下一步】,如下圖。
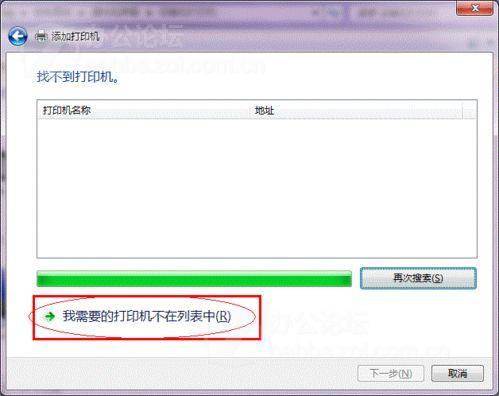
接下來的設置就有多種方法了。
第一種方法:選擇【浏覽打印機】,點擊【下一步】,如下圖
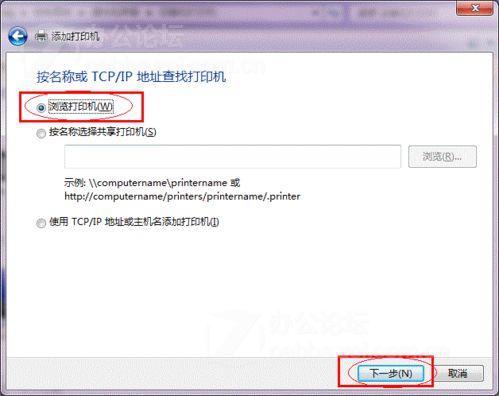
找到連接著打印機的計算機,點擊【選擇】,如下圖:
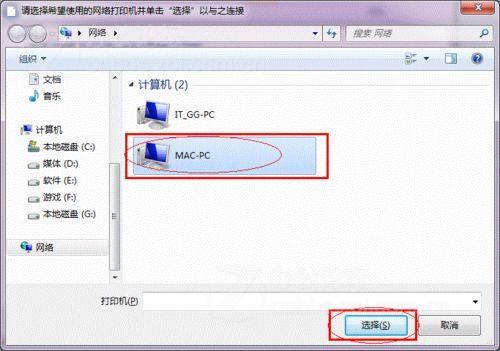
選擇目標打印機(打印機名就是在第二種中設置的名稱),點擊【選擇】,如下圖:
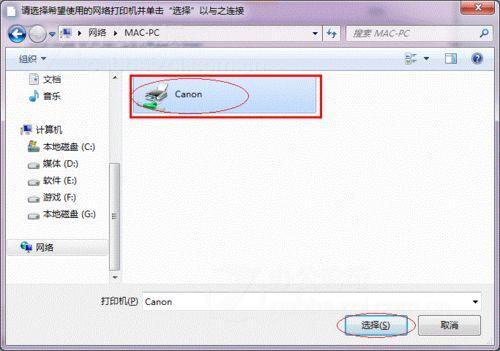
接下來的操作比較簡單,系統會自動找到該打印機的驅動安裝好。至此,打印機已成功添加。
第二種方法:
在【添加打印機】窗口選擇【按名稱選擇共享打印機】,並且輸入“\計算機名打印機名”(計算機名和打印機在上文中均有提及,不清楚的朋友可分別查看第二步和第四步設置)。如果前面的設置正確的話,當還輸入完系統就會給出提示(如下圖)。接著點擊【下一步】。
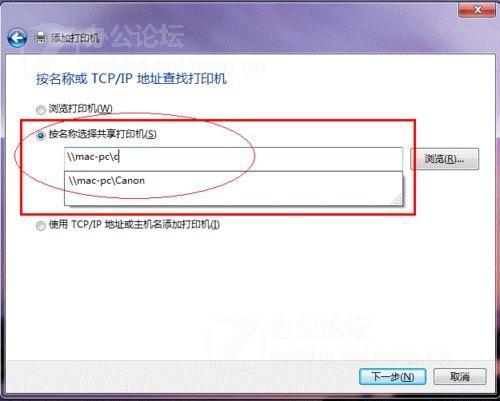
注意:如果此步操作中系統沒有自動給出提示,那麼很可能直接點擊【下一步】會無法找到目標打印機,此時我們可以把“計算機名”用“IP”來替換,
如下:例如IP為10.0.32.80,那麼則應輸入“\10.0.32.80Canon”。查看系統IP的方法如下:在系統托盤的【網絡】圖標上單擊,選擇【打開網絡和共享中心】,如下圖:
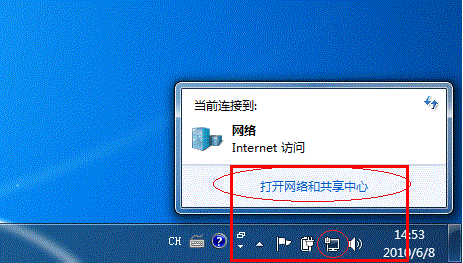
在【網絡和共享中心】找到【本地連接】,單擊,如下圖:
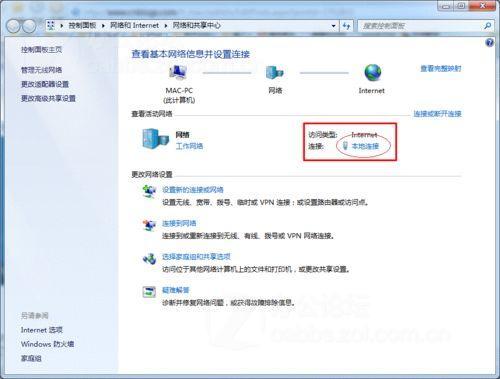
在彈出的【本地連接 狀態】窗口中點擊【詳細信息】,如下圖:
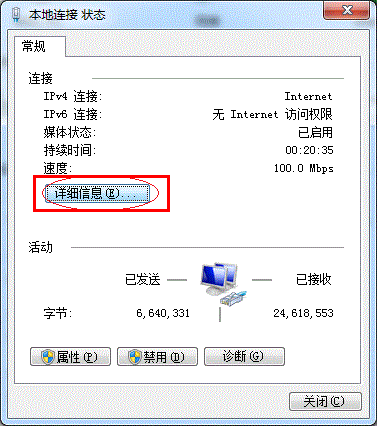
下圖中紅圈標示的【IPv4 地址】就是本機的IP地址。
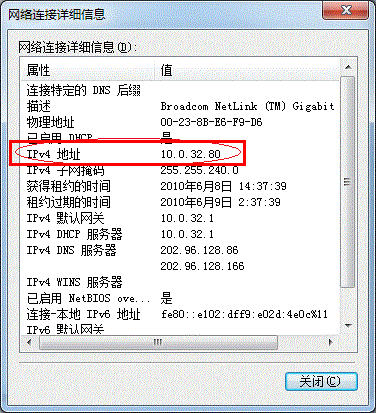
接下來繼續前面的步驟,和第一種方法一樣,系統會找到該設備並安裝好驅動,讀者只需耐性等待即可(如下圖)。

接著系統會給出提示,告訴用戶打印機已成功添加,直接點擊【下一步】,如下圖:
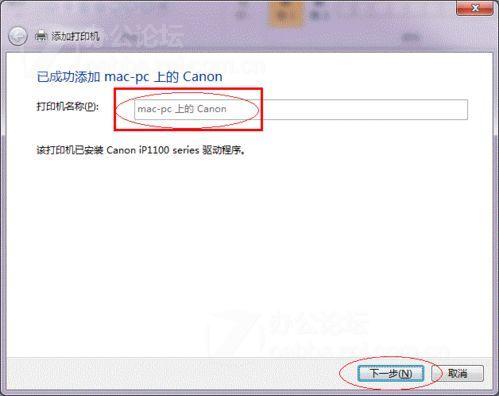
至此,打印機已添加完畢,如有需要用戶可點擊【打印測試頁】,測試一下打機是否能正常工作,也可以直接點擊【完成】退出此窗口,如下圖:
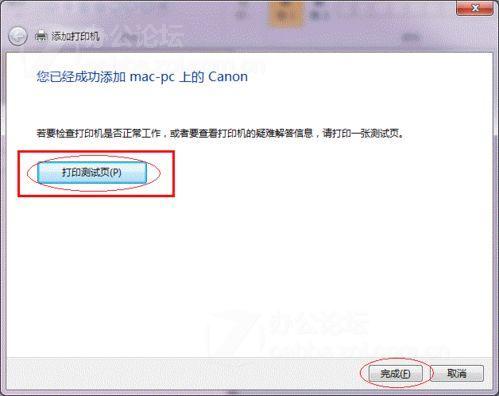
成功添加後,在【控制面板】的【設備和打印機】窗口中,可以看到新添加的打印機,如下圖:
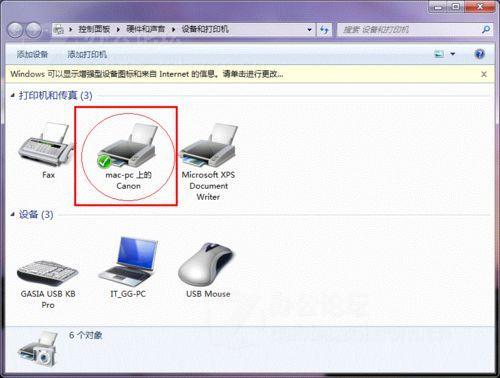
至此,整個過程均已完成,沒介紹的其他方法(就是使用TCP/IP地址或主機名添加打印機)也比較簡單,過程類似,這裡不再贅述。
如果在第四步的設置中無法成功,那麼很有可能是防護軟件的問題,可對防護軟件進行相應的設置或把防護軟件關閉後再嘗試添加。總結下其實不管是windows xp操作系統還是win7操作系統,打印機共享操作的原理都是一樣的.
windows xp系統下局域網打印機共享設置圖文教程