首先,這篇文章主要針對的是初級用戶對於新購固態硬盤的一些常見事項,同時這些又是十分重要的環節,所以今天筆者特地整理了我們在之前文章中提及到的問題,將一塊固態硬盤應該如何正確使用在目前的Win7系統下的討論歸納為了這篇技巧薄。就連安裝系統也算上,對於新硬盤其實很多小問題依然讓我們比較困惑。如何正確分區,是否保留100MB系統空間,有沒有全盤拷貝的方法,還有最重要的一項就是:4K分區怎麼搞?小問題集中一起就變成了大問題了。
您可能感興趣的閱讀:固態硬盤知識掃盲 選購SSD硬盤必看知識

4K齊不齊 Win7系統SSD快速裝機技巧薄
很多人都關心固態硬盤購買後是不是麻煩重重,又要更新固件又要分區對齊,還怕自己買的產品性能不夠,反復的測試與其他用戶對比,同時看到帖子的用戶也會附加上這種憂慮,一傳十十傳百,SSD成了一個可怕的玩意,像個坑吧。
先說分區對齊,這種基礎的硬盤常識在機械硬盤和固態硬盤上都存在,並不是只針對SSD,對齊可以說對所有存儲產品都是有影響的,比如優盤和SD存儲卡等。其次就是固件更新,目前大廠商的更新服務已經做的十分到位了,通過網站直接下載或者在配套軟件(如三星SSD Magician)中可以直接更新,簡單程度和軟件安裝並無太大差距。

細節诟病問題可大可小
另外像上圖中這類如SATA線是否有差別,IDE與AHCI區別是什麼,這些小問題其實都是可以一帶而過的,但如果概念不清就會產生較大的邏輯錯誤,比如好線壞線能差一倍的說法。
我們今天也將結合上述的這些問題來做第一次的歸納,在文章發布後,如果讀者朋友還有比較集中的問題點,筆者也會繼續總結,將我們的硬盤技巧薄做為日後的一個解析欄目,同時最快速度的結合市場中熱點來分析,讓我們的SSD或者其他存儲設備在機箱裡踏踏實實的。
熱點閱讀:筆記本開機速度慢怎麼辦 硬盤對齊速度提升10%
焦點集中:問題多小,疑慮多大
硬盤為何是硬件中問題最多的,這和分工不同有著關系,以前總提及到機械硬盤壞道,現在又來到了SSD上,但同樣有些細小的知識點我們只需要了解就可以了。
硬盤接口選擇
有一類問題就是針對硬盤啟動項究竟如何選擇,AHCI與IDE間差別究竟在哪裡?與後者IDE相比,AHCI是在Intel的引導下的新型接口標准,它的本質是一種PCI類的設備,它可以提高計算機硬盤的尋道與查詢時間,讓多任務下的磁盤能夠高效的使用。如果磁盤內沒有系統,可能會導致計算機無法識別硬盤接口,我們必須手動來更改BIOS設置讓其重新回到IDE接口下。

Z77 BIOS內 硬盤模式的選擇界面 包括IDE AHCI及Raid0
其實這一類問題很常見,AHCI和IDE的區別主要是硬盤接口模式的發展問題,消費者只要認清該選擇什麼即可。
分區常識問題
其實消費者不用把盤符劃分想的太過於嚴重,可能受到4K對齊的影響,部分入門用戶總是在考慮如何劃分是最正確的,所以我們在下文中也會把該問題提煉出來,簡單快捷的普及分區知識。
4K分區對齊問題
筆者曾在《25%火力丟失 看硬盤4K標准分區對齊》文章中籠統的將分區問題進行了描述。在固態硬盤進入市場前,分區對齊的問題已經在機械硬盤產品上持續了很長時間,如今這個問題重新放回到平台上,我們有必要認識其的嚴重性,也要大事化小,用最簡單的方法解決它。
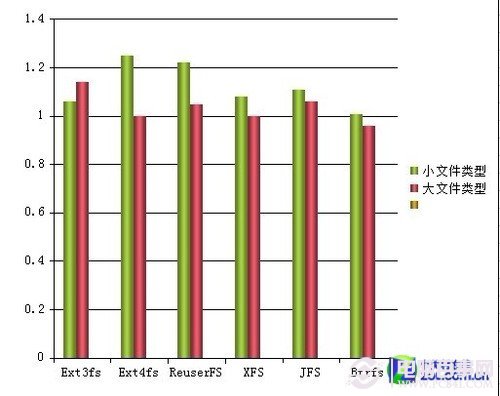
使用未對齊分區的讀性能損失
固件更新問題
固件更新類似於游戲或者應用程序的升級一樣,一段時間內,技術廠商會根據產品出現的問題或者有優化的項目,利用固件更新提高算法或修復BUG。消費者買到產品後,先要查看自己的SSD是否已經是最新的固件版本了,其次參考指導通過下載或者軟件來讓硬盤實現最新的版本。當然固件更新在機械硬盤中也存在,只不過頻率要下的多。
100MB系統保留及數據線問題
100MB的Win7系統保留空間其實並無大礙,可以有也可以無,有強迫心裡的用戶可以通過第三方軟件劃分硬盤就不會出現100MB的獨立系統盤符,但既然操作系統設置了這樣的一種准備,我們也沒有必要非糾結這個盤符的作用性,保留它就是了。
數據線,除非質量極差,如在部分電子賣場中能夠看到價格非常低廉且做工粗糙的SATA3.0線,否則大部分來講對性能影響極少,並且不存在品牌兼容問題,如華碩主板必須使用華碩的數據線等。但筆者還是建議盡量使用與主板配套的原裝數據線,個別情況需要購買的話也盡量在市場中挑選價格適中的產品,畢竟其也是做為硬盤與計算機傳輸的重要紐帶。
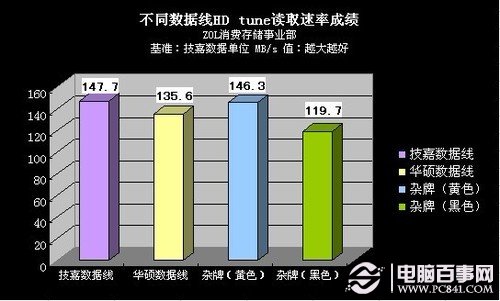
我們曾經做過數據線對比測試,速率最低的數據線做工十分粗糙
小結:筆者在下文也會著重探討上述問題中的關鍵點,從中普及的知識點也可以說是一環套一環,對於軟件的熟練應用是使用好固態硬盤的關鍵。
猜你喜歡:固態硬盤的好處 固態硬盤和普通硬盤的區別
4K齊不齊 裝機先別盲目跑分
其實筆者認為4K分區對齊的知識點普及力度並不大,機械硬盤自從有了SmartAlign格式化技術後,對齊問題的嚴重性也降低了很多,用戶在購買使用時根本不會注意這個問題。但自從SSD普及開始,4K對齊問題的嚴重性也在再次提升,齊不齊最高能差25%的懸殊概念誰也不能輕視。
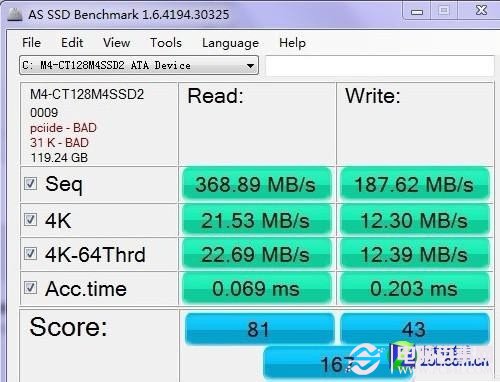
注意左上角容量上方的綠字項目K - BAD為未對齊
有一定基礎的用戶能夠了解,分區對齊問題主要影響的就是硬盤的4K存取速度,這也是固態硬盤多線程傳輸優勢的表現之一。在正常的對其情況下,4K讀取速度在合理的差值內,但如果不對齊,從上圖我們能夠看到整體讀取以及4K寫入弱勢十分明顯。
系統安裝即可簡單劃分加對齊
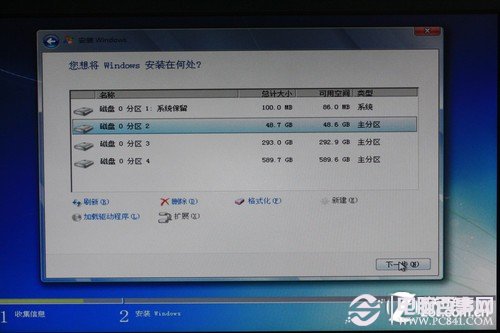
1TB硬盤的4分區模式
新硬盤入手後,正常的安裝系統,通過Win7安裝光盤可以進行簡單的盤符劃分以及正確的4K扇區對齊。這也是目前主流的方法,當然如果你希望進行全盤拷貝的情況,對齊則需要其他方法解決了。
其次就是已經安裝了系統,但不願重做系統來實現4K對齊的方法也並不復雜,我們只需要通過第三方軟件也可以輕松對齊固態硬盤。
點擊下載DiskGenius快速分區軟件
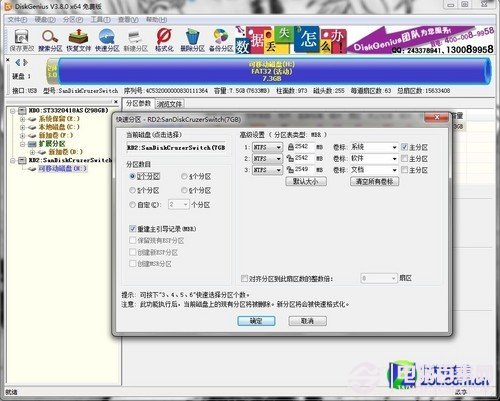
DG快速分區軟件,解決系統後對齊問題
下載安裝後,進入軟件,選擇盤符後點擊軟件上方的快速分區,我們能夠看到和上圖的畫面,在畫面的右側下方,點擊對齊扇區的整數倍則可以實現對齊,同時也能夠快速將硬盤分區。
簡單全盤拷貝 系統驅動拿來就用
硬盤對拷的問題雖然一直被用戶關注,甚至有人還在詢問是否有這樣的可能性。但其實對拷的方法早已經可以完美操作,只不過還沒有被更多的用戶所熟知,所以我們在下文也普及一下關於全盤數據對拷的方法——Ghost。
全盤完全100%對拷,包括原有操作系統也可使用。新硬盤對拷結束後,可直接插上電腦使用。消耗時間最短。但對於第一次操作Ghost對拷的新人來說,需要嚴格對照圖片步驟教程。一旦操作失誤,可能導致原有母盤數據不可逆轉丟失。
大白菜超級U盤啟動盤制作工具下載頁面
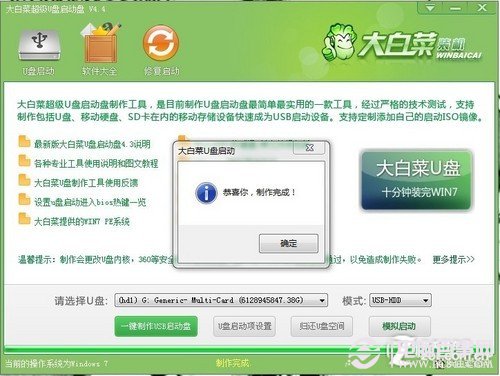
大白菜超級U盤制作頁面
軟件下載完畢後,插入優盤,點擊左下方的“一鍵制作USB啟動盤”即可完成准備工作,十分便捷。


優盤啟動後的提示畫面
使用優盤啟動項重新啟動計算機後,我們進入了上方的提示畫面,選擇“運行一鍵還原系統”進入Ghost頁面,繼續選擇Ghost11.5進入我們的操作環節。
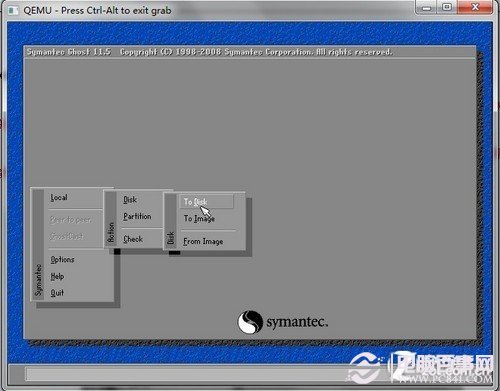
Ghost11.5界面(注意:步驟請細心點選)
(1) 首選打開Ghost工具,進入界面後,選擇“Local”→“Disk”→“To Disk”。

步驟二:選擇源數據硬盤
(2)我們需要選擇源數據硬盤,即原配320GB硬盤(Drive3,Size容量305245MB),並點擊“OK”確認,原配320GB硬盤的字體變成灰色,表示成功作為源數據硬盤。
(3)接著我們需要選擇目標數據硬盤,即升級的新硬盤(Drive1,Size容量為953869MB)。

步驟四:確認目標數據硬盤的分區以及存儲空間
(4)隨後我們可看到目標數據硬盤的分區容量校准界面,主要是為新升級硬盤的分區存儲空間大小。Ghost工具會自動分成和原配硬盤一樣多的分區,同時還會自動分配存儲空間。當然用戶也可以調整存儲空間,實際黃色和藍色方框內存的數字不可調節,只有紅色方框內的白色字體,可以調整大小。
(5)我們看到Ghost進入對拷頁面後,彈出窗口提示將覆蓋目標數據硬盤,點擊“YES”即可開始對拷數據。
(6)隨後Ghost會有大概10分鐘左右的自檢過程,檢查硬盤完畢,進入真正的對拷數據過程,我們對拷200多GB的數據,需要至少3小時12分鐘(具體消耗時間和CPU/硬盤速度有關)。
對拷結束後,用戶的新硬盤具有原配硬盤的全部數據,並且接上電腦就可以使用,進入我們熟悉的操作系統,桌面工具和文檔資料一個都沒有落下。
小結:Ghost工具進行對拷,過程看似繁瑣,實際上操作比較簡單。它可以將原配硬盤的所有數據,包括操作系統原封不動拷貝到指定硬盤,保證用戶的數據完整。
SSD容量瓶頸 分區問題存障礙
其實前面在4K對齊方面我們已經簡短的介紹了2種分區方法,在新硬盤的使用過程中分區這項基本的操作相信讀者朋友在成功一次後就能夠熟練應用了。
而和機械硬盤相比,固態硬盤的分區看起來也存在一些問題,小容量的產品是否還要劃分?128GB和256GB又該如何劃分。目前市場中主流的容量規格集中在64GB和128GB,受到價格的逐漸影響,128GB將會是下半年的集中消費產品,那麼如何劃分最為合適呢?

50GB的主盤符容量,剩余容量統一劃分
在上圖中,筆者在平台上連接了兩塊大容量固態硬盤分別為512GB和128GB產品。和前文中安裝系統時劃分方法相同,筆者將512GB做為主盤,且系統盤容量設定為50GB,剩余容量則為另外一個分區,容量為430GB。
這樣的劃分方式是筆者推薦的固態硬盤分區方式,如果你的固態硬盤沒有分區,在系統安裝後可以通過計算機管理中的壓縮卷的方式重新進行盤符劃分,例如上圖中看到的將120GB固態硬盤進行壓縮,輸入壓縮量變可以劃分出新的盤符,簡單快捷安全有效!
64GB還用分麼?隱患問題告訴你
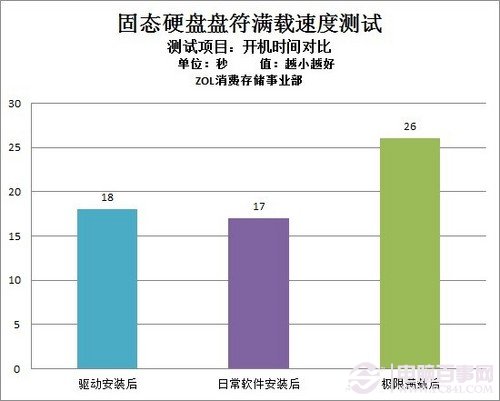
不同容量占用下固態硬盤開機時間對比
為何列出上方的開機速度對比,這也是筆者想著重聲明的一項。基予閃存存儲技術的SSD,其的工作原理與機械硬盤不同,所以對於滿載方面,固態硬盤會受到性能降低的障礙。在上圖測試中,一塊64GB產品在不分區的情況下,系統安裝後加入常用軟件的占用率與滿載後的開機速度對比,足有9秒的差距。
小結:所以對於大容量的產品也一樣,盤符占用率維持在60%-70%為宜,盡量不要超過80%的容量占用。這也是為何消費者會向128GB靠攏一樣,目前的大型游戲容量基本都在10GB以上,加上常用軟件很容易使得主分區過載。

步驟六:對拷數據過程

步驟五:對拷頁面的選擇窗口

步驟二:選擇目標數據硬盤
固件問題 一線產品更新匯總
固件更新對於入門用戶來講的確是件比較頭疼的問題,去哪更新,如何更新,每個品牌的更新方式又不同,不更新又如何,更新了又如何…所以下面筆者歸納了目前市場上一線產品的固件更新方法及地址,供讀者朋友查閱。
①美光M4
我們先來說說關注度比較的美光M4系列的固件更新方法,在這裡要說明的是,多數品牌的固件更新方法都需要通過USB啟動盤來操作,這個系統USB安裝盤的制作方法相同。筆者選用的制作軟件為Universal USB Installer,其他啟動盤制作軟件也可以,根據每個人的使用習慣來決定。(下文中的USB啟動項制作如出一轍)
美光固件更新官方地址
Universal USB Installer啟動盤下載地址
首先進入固件更新官方地址進行補丁下載,完畢後將文件解壓縮到iso模式即可,誤要將壓縮包解壓成小文件模式。啟動盤的制作方法,我們多次在文章重復過了,制作細節可以參考我們之前的文章。
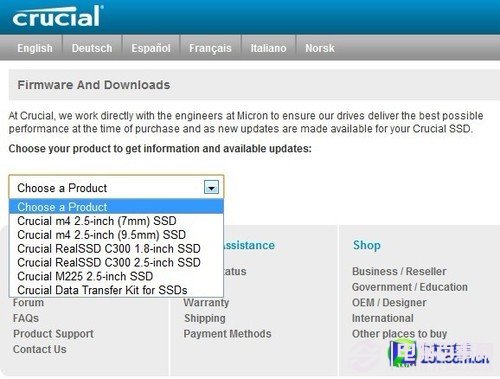
美光M4固件現在網站界面
②三星830系列
三星830系列最近的火熱程度不用多說,作為目前市場上無論價格還是產品性能等方面較為出色三星830系列也將成為我們今天分享固件升級的一員,在年後該系列發出了最新的03版固件,而三星采用的是官方軟件更新方式,這也是另外一種常見操作。
三星830系列固件更新下載地址
三星SSD優化軟件Samsung SS Magician
下載補丁完畢後,我們使用Samsung SSD Magician軟件進行啟動盤制作。

Samsung SS Magician 3.1版本
Samsung SS Magician軟件的使用方法也屬於制作優盤啟動項,只不過相比美光來講更加方便。制作完畢後啟動計算機,按照提示則可以順利進行固件更新。
③英特爾320/520系列
我們以英特爾當紅的320系列(G3)舉例,在固件更新方面也大同小異,依然是采用啟動盤的更新模式,在官方推薦的光盤啟動更新條件下,可以更好的保證升級過程的穩定行。
英特爾固件升級補丁下載頁面
和美光更新相同,我們在下載完畢補丁後通過前面介紹的Universal USB Installer軟件制造啟動盤。根據很多網友反映,大容量的優盤在制作啟動盤時會出現無法正常更新的問題,如果出現此類問題的朋友可以常識更換家裡廢止的小容量U盤或者存儲卡從新制作,如果仍然不成功可以選擇第一種光盤啟動的方法。
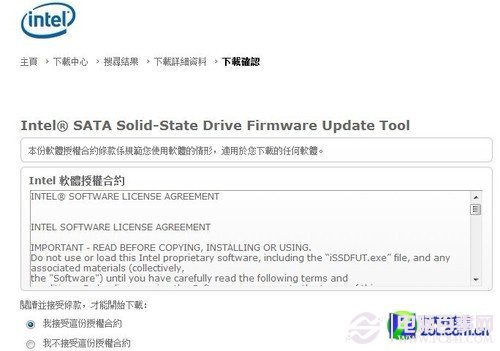
Intel G3系列固件補丁下載界面
④OCZ Vertex/Agility系列
目前OCZ的用戶數量猛增,新品Vertex4的上市打開了目前高端SSD市場的新空間。老一代產品目前也是消費者主要的消費對象,其的固件更新方法和三星相同,也是通過官方軟件進行驅動更新的。
OCZ固件更新下載地址

OCZ固件更新軟件頁面
檢測到SSD後,點擊軟件上方的Tools→Update firmware,然後會有固件的更新提示說明,之後點擊確認進行更新,重啟計算機後便可以正常使用。
⑤浦科特M3/M3P系列
近段時間內浦科特M3P系列固態硬盤受到了高端用戶的強烈推薦,完美的4K讀寫性能以及過硬的體質成為了當下SSD市場中的一朵鮮花。面向入門消費級的M3系列也同樣在價格和性能方面不斷得到認可,下面的官網固件更新下載方式也比較容易理解。
浦科特固件更新地址
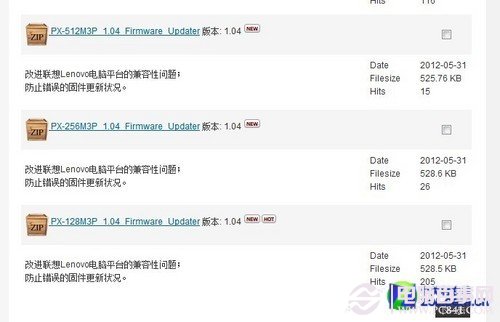
浦科特固件更新頁面 注意不同容量的區分
看清頁面中產品的容量區別,下載對應的壓縮包進行固件更新,操作模式也比較簡單,跟隨提示完成即可。
硬盤相關閱讀:硬盤如何分區 菜鳥必看硬盤分區詳解