一般電腦使久了,電腦速度會變得越來越慢,這主要與電腦系統與磁盤有關。使用較久的電腦會產生各種系統垃圾以及磁盤的碎片不斷增多,導致速度變慢,通常大家習慣於定期清理系統垃圾,雖然對於保持系統性能幫助不少,但還會忽視一個問題,就是電腦磁盤清理,這兩者都可以起到幫助提升電腦運行速度的作用,對於清理垃圾相信大家都習慣了使用如金山衛士或者360衛士等安全軟件操作,但對於怎樣清理磁盤相信很多小白朋友不夠了解。
相關熱點閱讀:如何合並磁盤分區 windows7調整分區大小方法
下面本文編輯將與小白朋友分享下怎樣清理磁盤,下面以目前最流行的Windows7系統為例,為大家介紹方法,如果是Windows XP系統其實方法也是一樣的,下面一起來學習下吧。
⒈)首先進入計算機(我的電腦),如下圖,之後找到您需要清理的磁盤盤符,這裡我們以清理C盤為例:在我的電腦裡面找到C盤,然後在其盤符上右鍵,選擇屬性,如下圖所示:
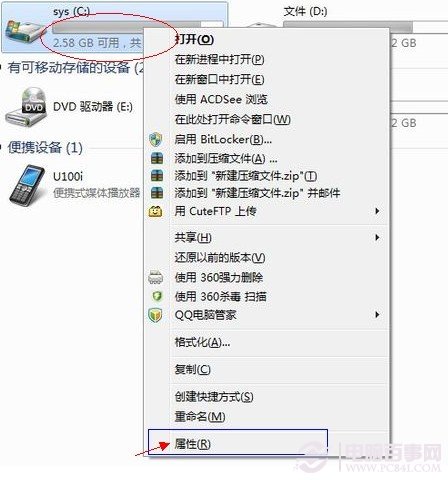
⒉)如上圖,點擊“屬性”後,會彈出C盤屬性對話框,這時我們再屬性對話框中切換到“常規”選項卡上即可找到有“磁盤清理”入口,如下圖所示:
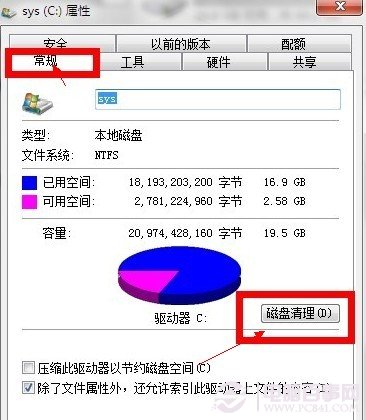
⒊)如上圖,點擊“磁盤清理”即可彈出如下圖所示的磁盤清理界面,之後我們只需要按需要勾選清理的磁盤項目即可,不太了解的按照默認勾選即可,直接點擊確定即可清理磁盤,如下圖:
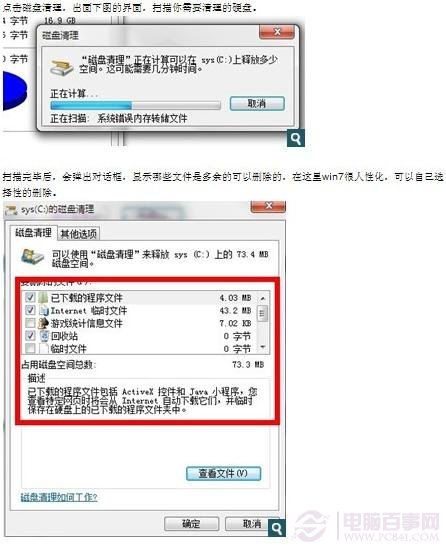
如上圖,按照以上操作即可成功清理C盤,之後我們還可以按照同樣的方法去清理D盤、E盤等其他磁盤,有興趣的朋友趕緊去試試吧。另外為了最大優化磁盤性能,我們還可以對磁盤進行碎片整理等等,這個操作一般半年到一年左右進行一次即可,關於如何整理磁盤碎片,我們會在近期與大家介紹。
相關鏈接:如何加速整理磁盤碎片 6個磁盤碎片整理技巧