每個人的電腦裡多少都會有些敏感的私人文件或者是重要的商業資料,一般都會用些技術手段將文件等保護起來不讓別人看到,尤其是在電腦會被被他人使用的環境下,保護數據就更顯重要,不過目前網上介紹的絕大多數文件夾加密方式均是借助第三方軟件實現的,下面本文為大家介紹不借助軟件,實現Win7文件夾加密。
電腦上的常用保護手段無非就是加密,不過加密方法既可以很簡單也可以很復雜。最簡單的方法就是把文件夾設置為隱藏屬性,不怎麼懂電腦的人在這一招面前就基本被擋在門外;復雜一點的可以借助專業的加密軟件甚至是硬件加密。Windows 7時代,微軟送給我們一個很不錯的加密手段——BitLocker,它可以將任意硬盤分區或者是移動存儲設備進行加密。不過這個功能也有不便之處,它僅限於旗艦版和企業版才具備,而用戶購買的電腦通常預裝的是Windows 7家庭標准版和高級版。 如果你只是想在本機上隱藏一些個人信息類的文件,那倒可以試試下面這招,它不需要你安裝第三方軟件,非常方便,而且支持最新的Windows 7系統。具體方法如下:
第一步,找一個不容易引起注意的文件夾,所以不要選什麼游戲電影之類的文件夾,並且這個文件夾不會被輕易刪除,但不要使用系統分區目錄,因為在Windows 7會因為權限等問題導致加密失敗。
第二步,在選定的文件夾下新建一個TXT文本文檔(名稱無所謂),然後打開這個文檔,將以下內容粘貼進去:
cls
@ECHO OFF
title Folder 電腦百事網
if EXIST "Control Panel.{21EC2020-3AEA-1069-A2DD-08002B30309D}" goto UNLOCK
if NOT EXIST 電腦百事網 goto MDLOCKER
:CONFIRM
echo Are you sure you want to lock the folder(Y/N)
set/p "cho=>"
if %cho%==Y goto LOCK
if %cho%==y goto LOCK
if %cho%==n goto END
if %cho%==N goto END
echo Invalid choice.
goto CONFIRM
:LOCK
ren 電腦百事網 "Control Panel.{21EC2020-3AEA-1069-A2DD-08002B30309D}"
attrib +h +s "Control Panel.{21EC2020-3AEA-1069-A2DD-08002B30309D}"
echo Folder locked
goto End
:UNLOCK
echo Enter password to unlock folder
set/p "pass=>"
if NOT %pass%== 這裡是密碼 goto FAIL
attrib -h -s "Control Panel.{21EC2020-3AEA-1069-A2DD-08002B30309D}"
ren "Control Panel.{21EC2020-3AEA-1069-A2DD-08002B30309D}" 電腦百事網
echo Folder Unlocked successfully
goto End
:FAIL
echo Invalid password
goto end
:MDLOCKER
md 電腦百事網
echo 電腦百事網 created successfully
goto End
:End
說明:代碼中“if NOT %pass%== 這裡是密碼 goto FAIL”一行裡的“這裡是密碼”需要替換成你自己的密碼組合,注意保留和等號之間的空格。
第三步,將這個文本保存,然後改後綴名為.bat格式,完成後雙擊它運行一次,此時該文件所在位置會新增一個名為“電腦百事網”的文件夾。代碼中的“電腦百事網”也可以替換成你喜歡的文件夾名稱,一共有6處,注意不要遺漏。
補充說明:為了使這串代碼的適用面最大化,請盡量使用英文字母或數字,所以上述代碼中一些提示性文字保留了英文,文件夾改用中文是為了便於說明。
第四步,當文件夾生成後,再次雙擊這個bat文件就會看到如下提示:詢問你是否要加密這個文件夾(指“電腦百事網”文件夾)。
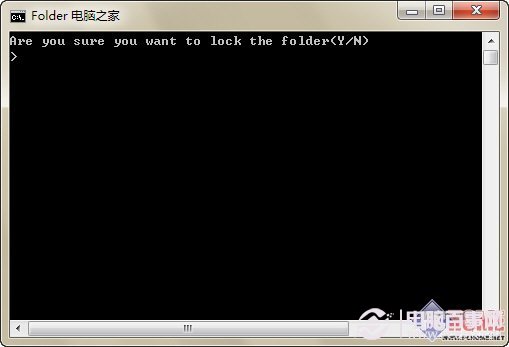
按下Y鍵回車加密,N鍵不加密(Y和N不分大小寫),選擇加密後,文件夾就會消失。此時,即使將系統文件夾設置改為“顯示隱藏的文件、文件夾和驅動器”也看不到這個文件夾,嘗試在地址欄直接輸入文件夾名稱也無法訪問。
第五步,當你需要訪問這個文件夾的時候就需要先解密,仍然雙擊bat文件,則會看到以下命令窗口提示:要求你輸入解鎖密碼。
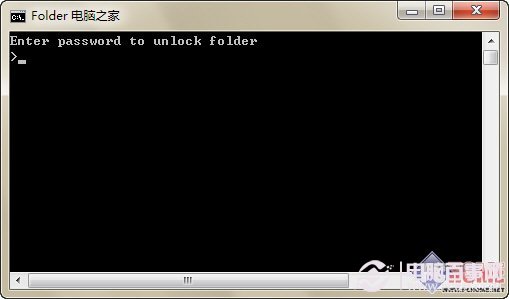
輸入密碼後回車,接著你就會看到原來的文件又出現了,然後你該干嘛就干嘛吧。 這個bat文件我們可以拷貝到其他任意文件夾下使用,所以我們完全可以在加密後把它放到其他地方保存,需要解密了在復制過來。之所以建議這樣做,一方面是因為這個文件裡直接包含了密碼,另一方面則是在文件夾下存在這麼一個bat文件反而會引起一些人的好奇心,移走之後就不容易被人發現這裡藏有秘密了。
其實,以前學過dos命令和批處理文件的朋友,一看上面那段代碼就明白怎麼回事了,其加密手段實際上並不復雜,首先將加密文件夾改名成特殊名稱:Control Panel.{21EC2020-3AEA-1069-A2DD-08002B30309D},然後將其屬性改為隱藏+系統,加入判斷語句則是僅須一個批處理文件即可完成創建加密和解密工作。
當然,這個方法也有不足之處,雖然在Windows資源管理器下看不到加密後的文件夾,但是使用Winrar等其他帶有浏覽功能的第三方工具還是可以看到,並且可以正常訪問裡面的文件。所以小編在第一步裡就說到,選擇一個不太顯眼的文件夾才能將其功效最大化發揮。
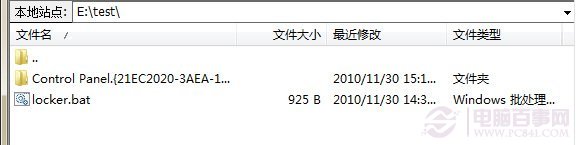
相關類似閱讀:Win7文件夾怎麼設置密碼 (借助軟件加密,優點是操作簡單)。