Win7自帶備份還原工具對於很多菜鳥朋友來說很實用,但對於不少小白朋友往往只有當系統快要崩潰或者系統出現問題的時候才想到了系統備份與還原,有些朋友誤以為購買電腦後就已經備份好了系統,對於很多新購買的電腦可能商家會幫你建立好備份,但並不是所有的都會,因此小編認為平時養成備份系統的習慣很重要,並且Win7系統自帶有備份還原工具,使用方便,下面文本將與大家分享下Win7自帶備份還原工具使用教程。

對於很多小白朋友來說,可能覺得數據備份是復雜的事情,或者說需要光盤或者需要借助ghost工具,其實備份還原系統很簡單,Win7系統就帶有此功能,以下為小白朋友介紹下Win7備份與還原系統方法:
⒈)首先談談什麼時候備份Win7系統合適
很多朋友備份系統喜歡在新裝系統之後,也就是說備份最純淨的系統,這種方法雖然比較好,但個人覺得備份系統應該是將基本需要安裝的應用均安裝好了之後再進行備份比較佳,主要是因為安裝了基本的程序之後備份,下次還原的時候不需要再去下載安裝基本常用程序了。另外備份系統不要選擇在系統快要出現問題或者即將奔潰的時候備份,因此系統已經處於不佳的狀態,即便後期還原還是在不佳狀態,因此可以說備份最好選擇在安裝系統後前一段時間最佳。
⒉)Win7自帶備份還原工具如何使用
1、進入Win7電腦桌面,從左下角開始裡找到“控制面板”點擊進入,如下圖:
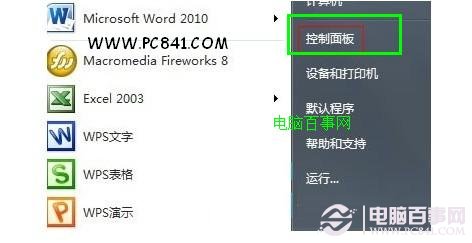
2、進入控制面板後即可找到“備份和還原”工具了,如果覺得默認圖標太小不好查找,請點擊控制面板右側的“大圖標”查看方式,如下圖:
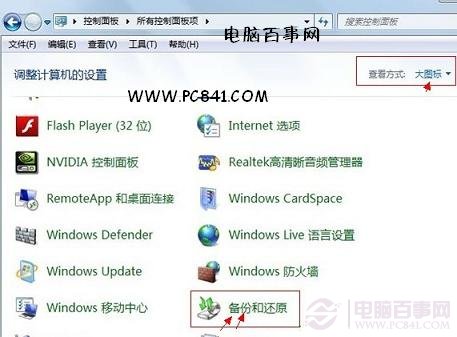
3、點擊“備份和還原”後即可進入備份還原設置界面,我們首先點擊“設置備份”,之後會進入備份設置,主要是設置將備份文件存放在哪個盤,如下如圖:
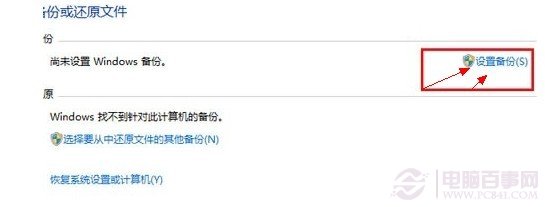
之後會提示我們將系統備份文件保存到什麼位置,以下演示的是將備份文件存放在D盤,然後點擊右側的“立即備份”即可,等待一段時間即可完成備份了,如下圖:
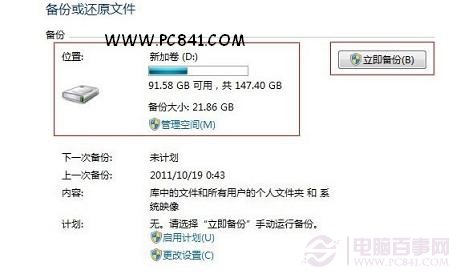
4、系統備份完了之後,我們再進入到備份設置裡面,在底部就可以看到有還原入口了,在還原選項右側即可看到“還原我的文件”這就是Win7還原入口,只要是上次有備份,後期就可以在這裡點擊還原,當然前提是我們不能把之前備份在D盤的備份文件給刪除掉,這點希望大家留意下,點擊還原後,會提示你之後要重啟電腦完成,按照提示操作即可成功還原到之前備份的狀態。

Win7自帶的備份還原工具使用相當簡單,很適合電腦小白朋友,因此建議大家在系統正常或者安裝了各類軟件後第一時間備份下系統,以防後期系統很慢或者出現系統損壞時,我們可以使用Win7系統還原快速解決。
⊙喜歡本文的朋友還喜歡↓
>>.怎麼用u盤裝win7 u盤裝win7系統圖文教程
>>.怎麼裝雙系統 win7下安裝win8雙系統教程
>>.固態硬盤如何裝win7系統
>>.如何重裝WIN7系統 電腦重裝Win7方法匯總