如今安裝操作系統變得超簡單,菜鳥也可以輕松一鍵U盤安裝Win7系統了。下面本文與大家分享下如何輕松使用U盤一鍵安裝Win7系統,每個菜鳥朋友均可以輕松學會U盤裝Win7系統,大家知需要准備U盤,然後制作下U盤啟動,再將系統文件放置U盤即可,非常容易上手,下面一起來看今天的教程吧。
准備: 一鍵U盤安裝Win7系統所需工具:
1、U盤一個(容量至少8G以上,4G勉強也可以);
2、下載好Win7系統,制作好U盤啟動;
說明:如今U盤都很便宜,8G以上U盤也不過幾十元,大家可以到電腦城或者網購U盤均可,最好選用8G以上U盤,因為如今的Win7系統文件普遍在4G左右,Win8系統更大,因此U盤容量過小,系統文件無法放入。
購買好之後,將U盤插入電腦,然後再網上下載一個U盤啟動軟件,一鍵制作U盤啟動,此類軟件很多,比如大白菜、U大師、電腦店、老毛桃等等均可,隨便下載一個軟件安裝,之後即可按照提示,一鍵制作好U盤啟動,超簡單,不會的菜鳥朋友也可以找一個喜歡的閱讀下:
>>.如何制作U盤啟動盤 U盤系統制作與安裝教程 (介紹的是U大師制作U盤啟動教程)
>>.大白菜超級u盤啟動制作工具制作U盤啟動盤教程(介紹的是大白菜制作U盤啟動教程)
將U盤制作成了啟動盤之後,我們就需要下載Win7系統了,由於Win7系統很大,下載需要很長時間,建議大家可以提前晚上睡覺前將迅雷7打開掛著電腦下載Win7系統文件,記得設置一下下載完成之後自動關機,然後就去睡覺吧,第二天起來就下載好了,無需干等著下載。
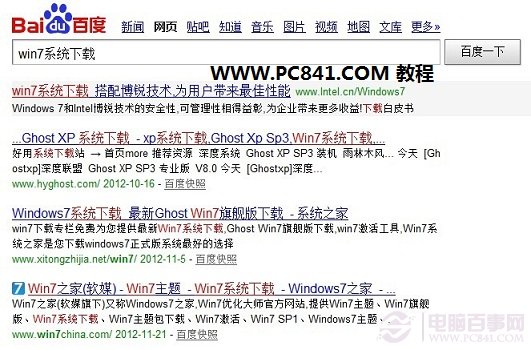
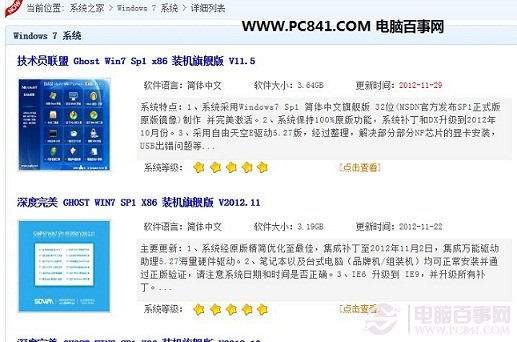
猜你用的到:迅雷7下載完成後自動關機的設置方法
至此制作好了U盤啟動,並且下載好了Win7系統,那麼准備工作就完成了,下面就可以進入一鍵U盤安裝Win7之旅吧,以下演示的是使用U大師制作的U盤啟動教程,其他諸如大白菜、電腦店等基本大同小異。
一鍵U盤安裝Win7系統步驟:
1.下載下來在電腦上的Win7系統文件一般為ISO壓縮文件,我們先使用WinRAR解壓,解壓之後如下圖:
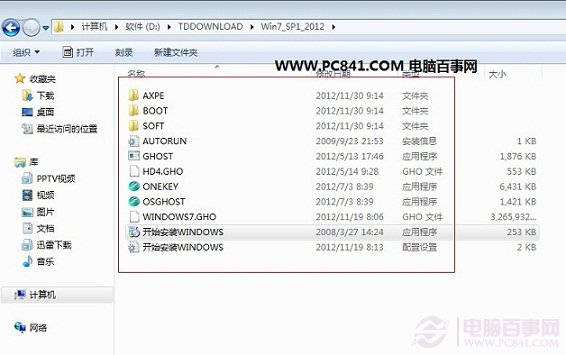
2.接下來將解壓後的文件,提取所有文件到U盤根目錄,並將裡面名為bootmgr文件重命名為win7mgr(針對原版系統),如果不是原版系統,則請將解壓後文件夾裡面的**.GHOt文件(如上圖為:WINDOWS7.GHO那個)復制到U盤GHO目錄(如果沒有請手工創建)下。並且將文件名改成"auto.gho"。最後重啟系統從U盤啟動選擇【05 DOS下安裝系統GHO到硬盤第一分區】也可以實現一鍵U盤系統安裝。
.
3.設置電腦從U盤啟動(?不懂點此查看方法),插上U盤啟動電腦,進入選擇菜單界面,選擇【12】,然後在下一個界面中選擇【2】進入WINPE安裝Win7

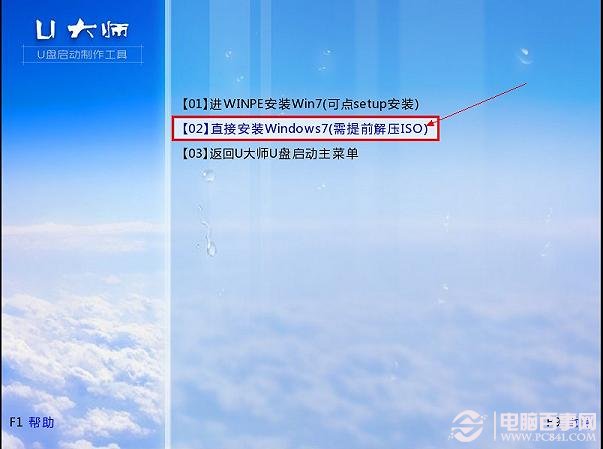
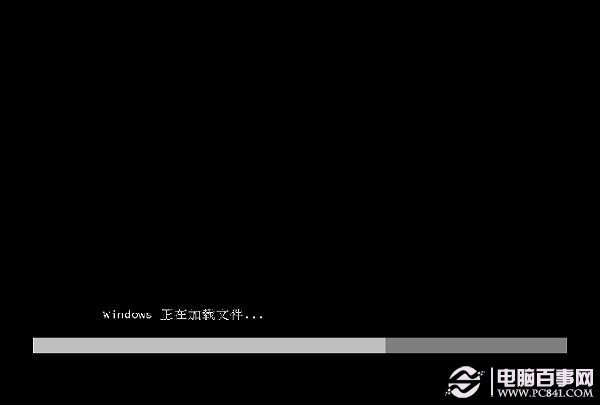

4.點擊“開始安裝”按鈕,進行系統安裝

6.勾選“我接受許可條款”,單擊“下一步”按鈕
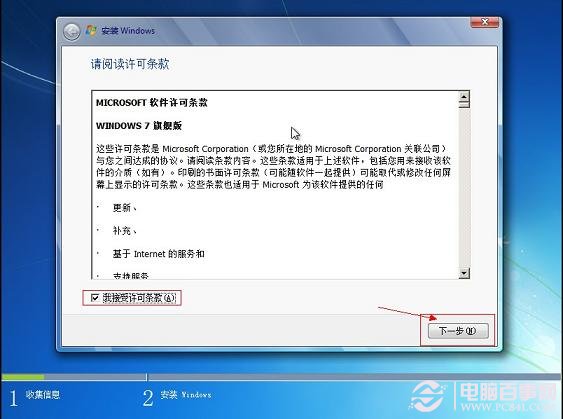
7.選擇“自定義”安裝
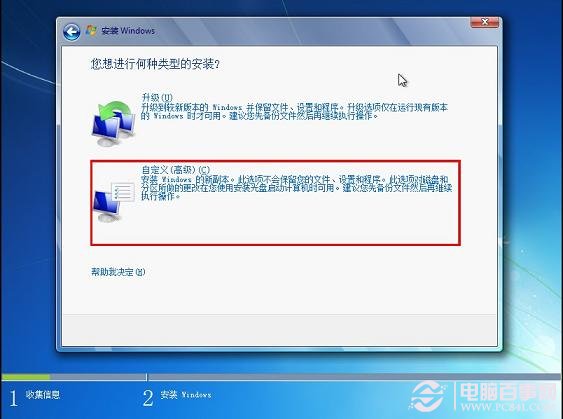
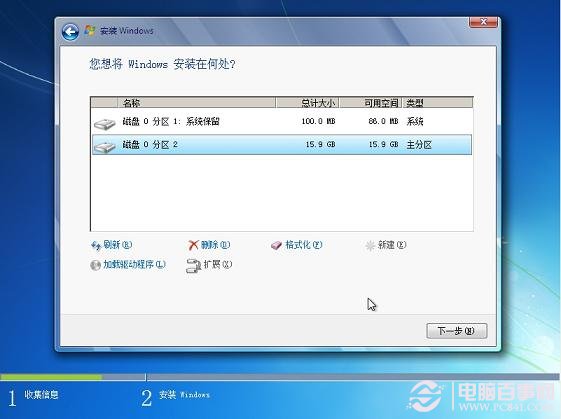
8.選擇系統安裝路徑
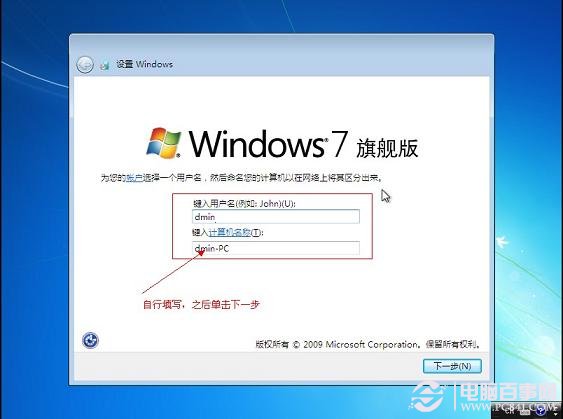
9.將事先准備好的密鑰輸入,點擊“下一步”
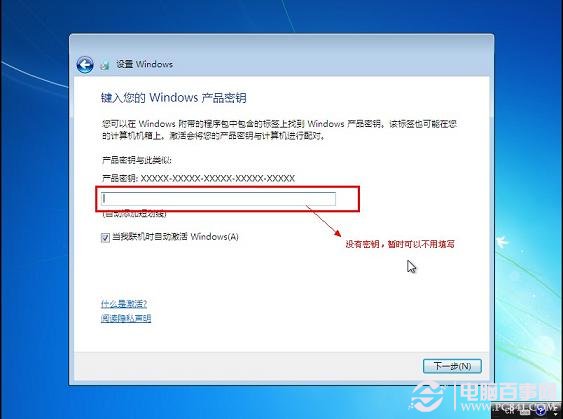
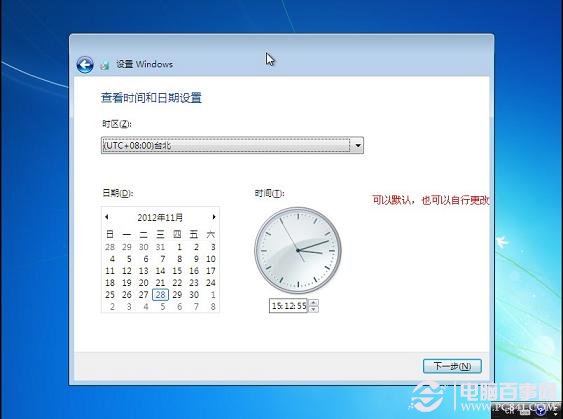
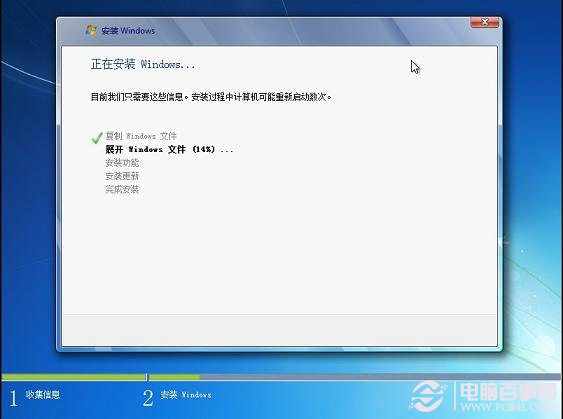



第一種方式:
1.將U盤制作成啟動U盤後,直接將WIN7鏡像文件ISO存放到U盤目錄或是硬盤中,利用啟動U盤啟動電腦進入PE選擇菜單,選擇【12】如圖:
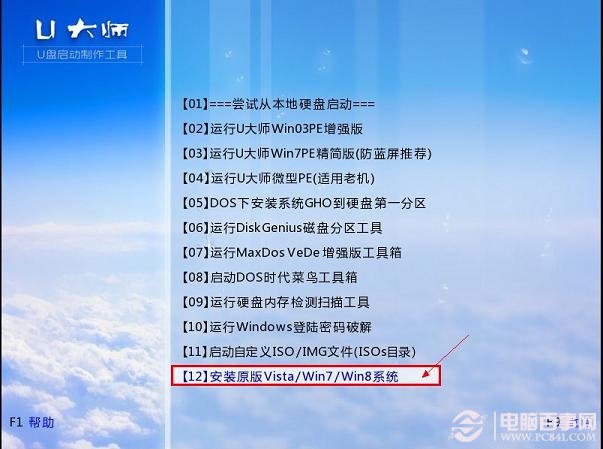
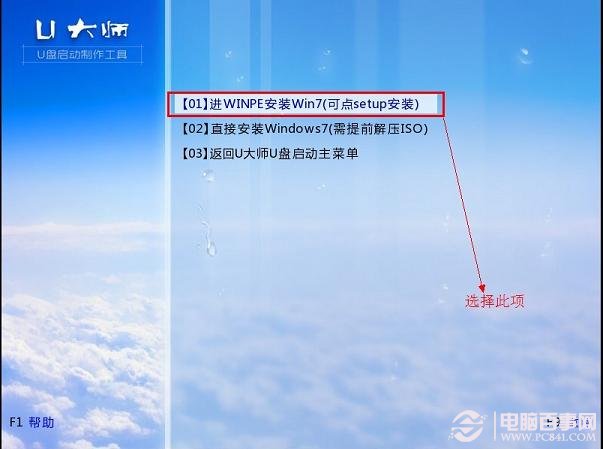
2.在接下來的界面中,選擇【01】,如圖:
3.進入WINPE後,找到剛才准備好的原版WIN7鏡像文件,利用ImDisk將其加載成虛擬磁盤,如圖:
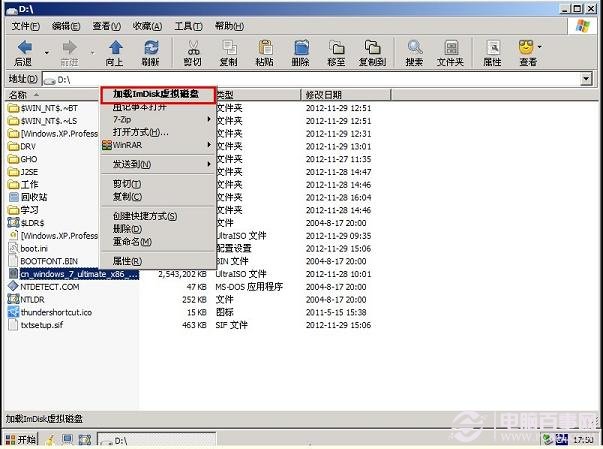
4.請記住加載後的虛擬磁盤盤符,這裡為F,之後點擊確定按鈕
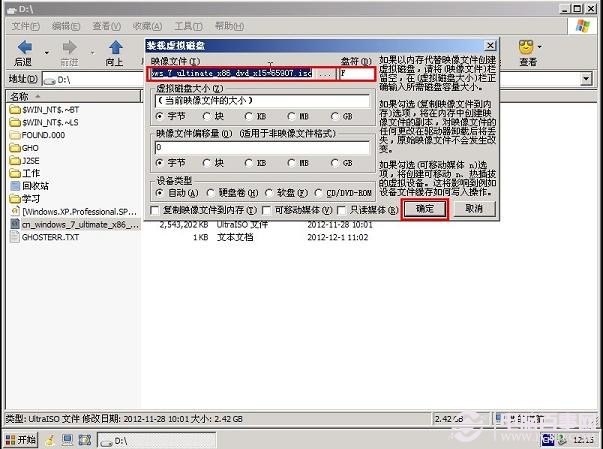
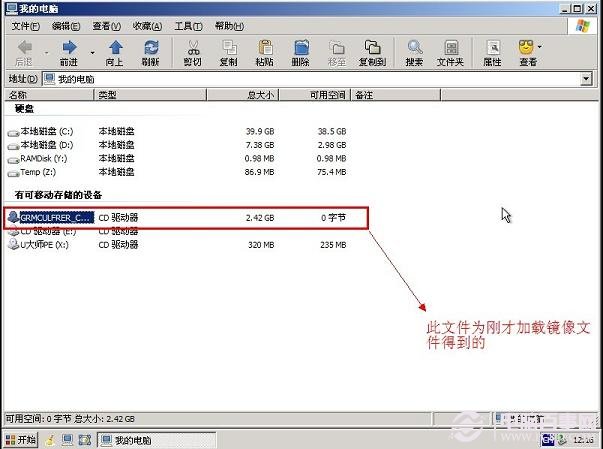
5.打開虛擬磁盤,在目錄中找到“setup.exe”,雙擊運行它,如圖:
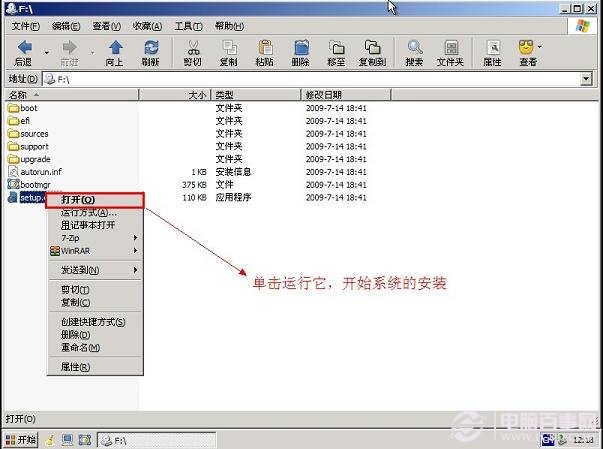

之後的操作和方法一一樣,可參看方法一的步驟,這裡不再詳細列出。
第二種方式:
1.步驟1、2、3均和方式1一樣
2.將鏡像文件加載成虛擬磁盤後,利用“windows通用安裝器”找到剛才的install.wim文件進行安裝
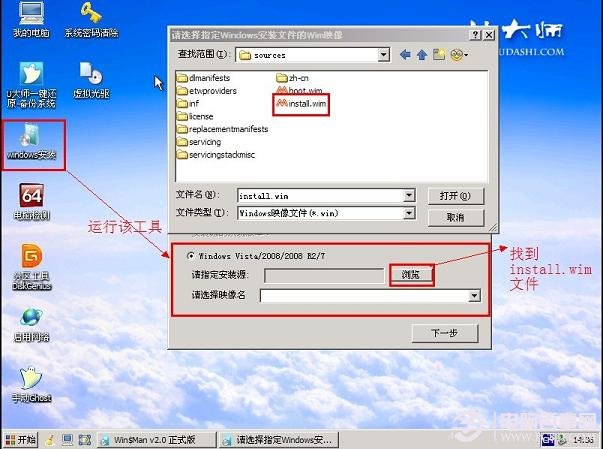
3.選擇好後,單擊“下一步”按鈕
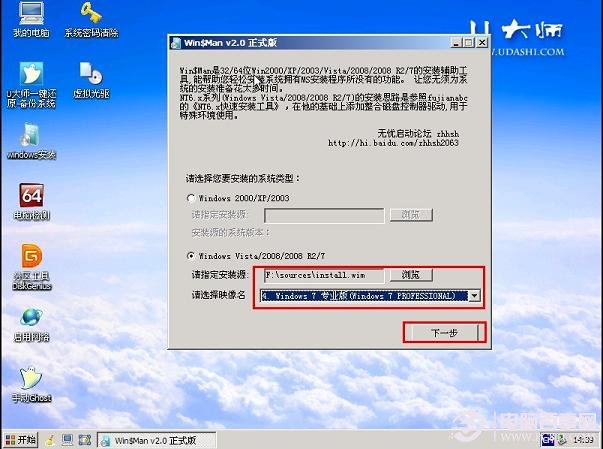
4.選擇系統安裝目錄,之後分別單擊左側的兩個按鈕,注意此過程可能會提示你格式化所選分區,單擊“是”即可
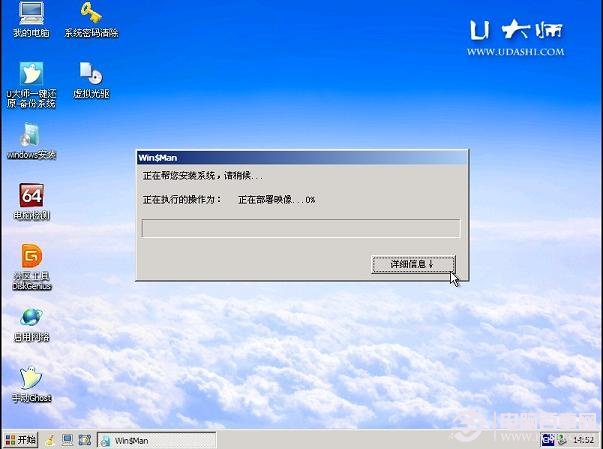
5.單擊“下一步”按鈕
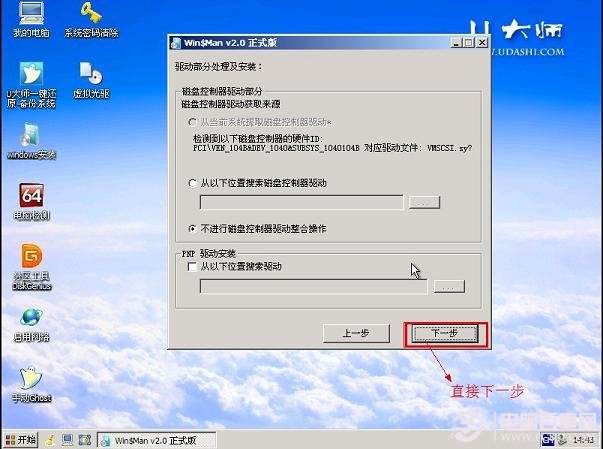
6.單擊“下一步”按鈕

7.單擊“安裝系統”按鈕,開始安裝系統。
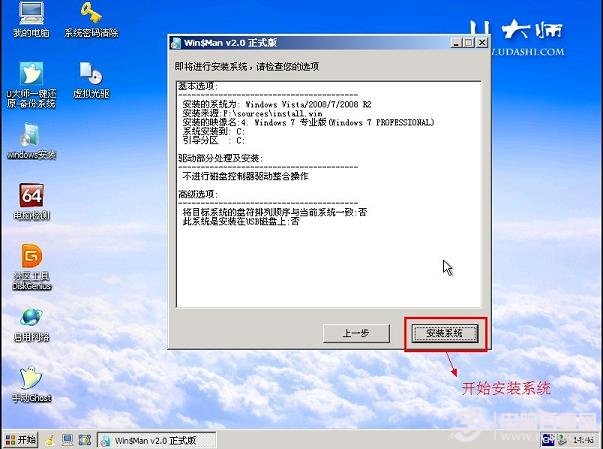
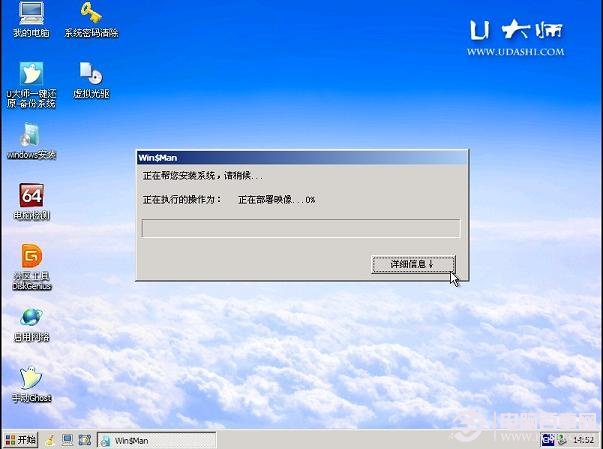
8.初步安裝完成後,會彈出一個提示要求重啟電腦,單擊“確定”,然後手動重啟電腦,注意這裡可能需要幾分鐘,請耐性等待
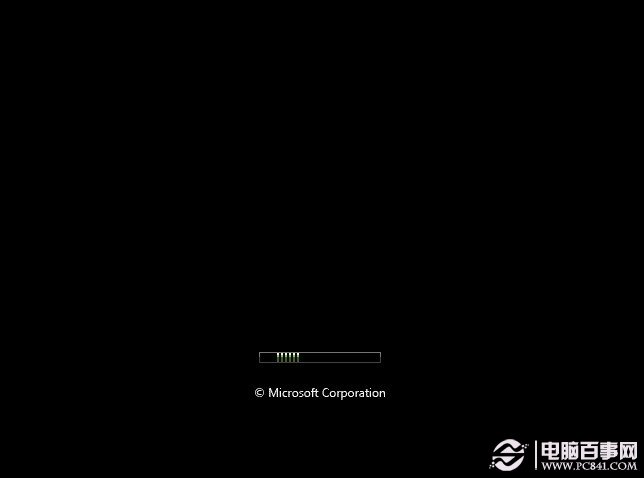

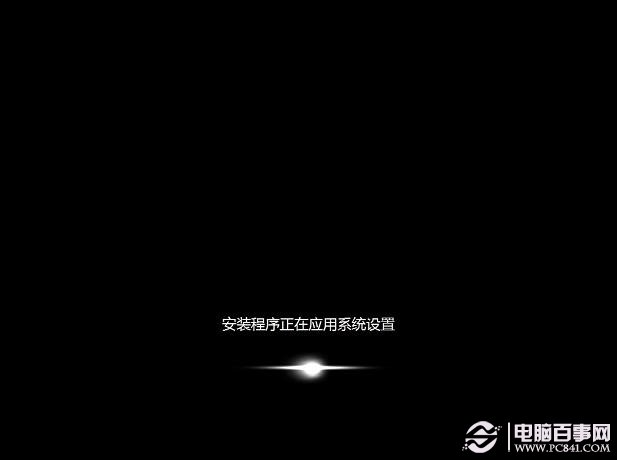
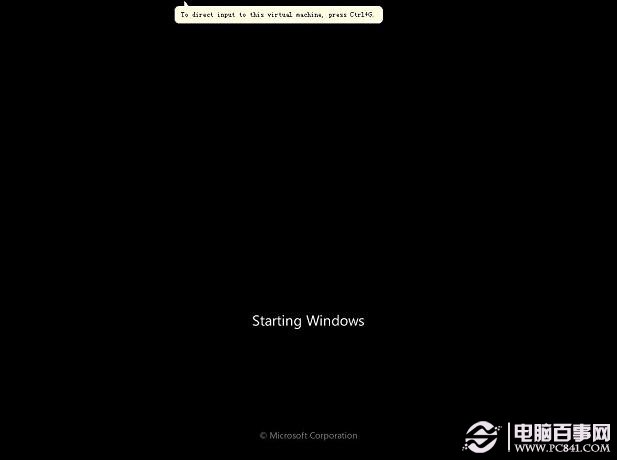


之後的步驟和方法一差不多,這裡就不再一一列出了,其實以上主要是為了方面,一般我們將解壓後的ISO文件夾裡面的Windows7.Gho系統文件放置到U盤裡面即可,之後重啟電腦,進入PE工具,使用一鍵Ghost安裝Win7也是很簡答的,有興趣的朋友不妨參開下邊擴展鏈接采用的方法:
擴展鏈接:U盤安裝win7最詳細的視頻教程。