對於很多家庭電腦或者共用電腦用戶來說,往往會在電腦中創建多個登錄用戶,以滿足不同用戶不同桌面需求。那麼在日常電腦使用過程中,我們應該如何計算機添加新賬戶呢?接下來電腦百事網編輯針對時下最流行的Win7系統,分享下Win7如何添加用戶,主要會介紹2種最常用的方法,詳情如下:

創建Win7新用戶方法一:進入控制面板添加,方法步驟如下:
1、首先在Win7桌面左下角打開開始菜單,選擇控制面板,如下圖:
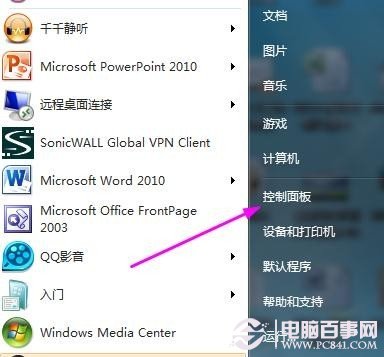
2、然後在彈出的控制面板窗口選擇“添加或刪除用戶賬戶”,如下圖:
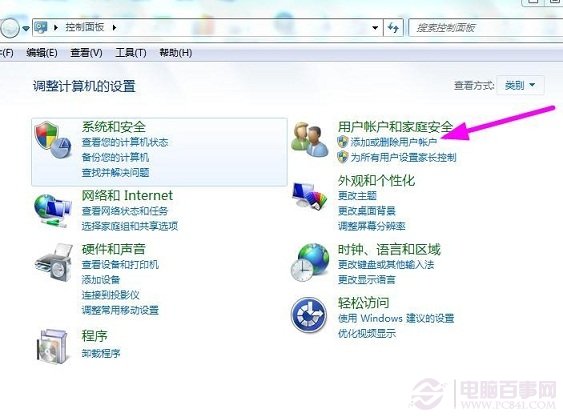
3、之後再在彈出的管理賬戶窗口中,我們可以看到現有的賬戶,這裡由於我們要新增賬戶,因此我們選擇下面的“創建一個新賬戶”,如下圖所示:
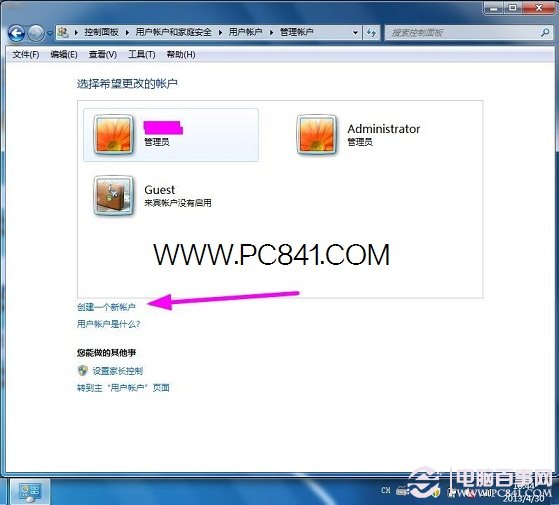
4、然後在彈出的創建用戶窗口,我們可以選擇創建兩種用戶,一般我們選擇“創建標准用戶”即可,如下圖:
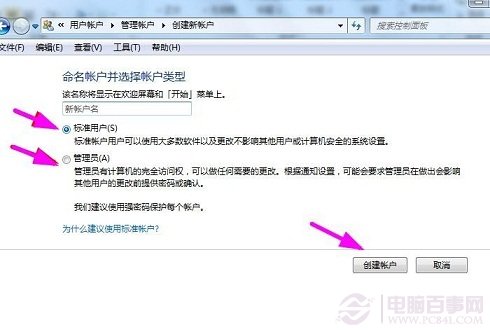
5、輸入完新賬戶用戶名後,點擊:創建賬戶“即可,這時就回到賬號管理窗口,我們可以看到新創建的賬號了,如下圖:
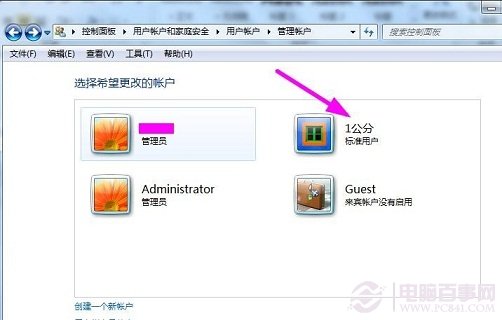
6、點擊新創建的Win7賬號,我們還可以為新創建賬戶設置登錄密碼等其他操作,到這裡第一種添加Win7賬戶的方法就完成了。
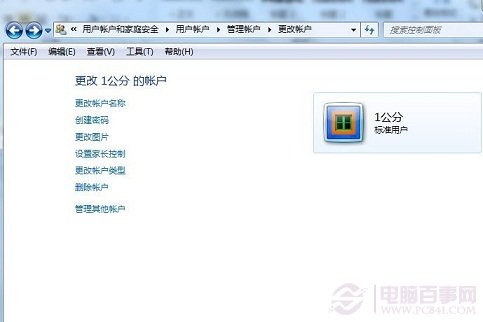
相關熱點閱讀:Win7打印機共享怎麼設置 最詳細的Win7打印機共享設置教程
創建Win7新用戶方法二:通過賬戶管理來添加Win7新用戶
1、首先我們在桌面右鍵單擊計算機,然後選擇“管理”,如下圖所示:
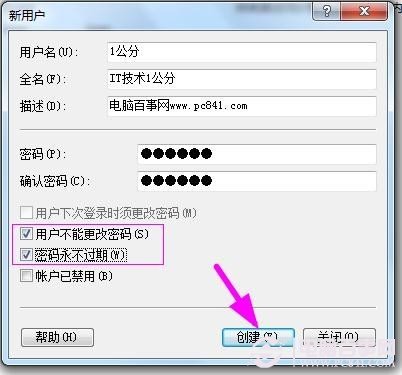
2、之後在彈出的計算機管理窗口,選擇本地用戶和組接著選擇用戶,如下圖:
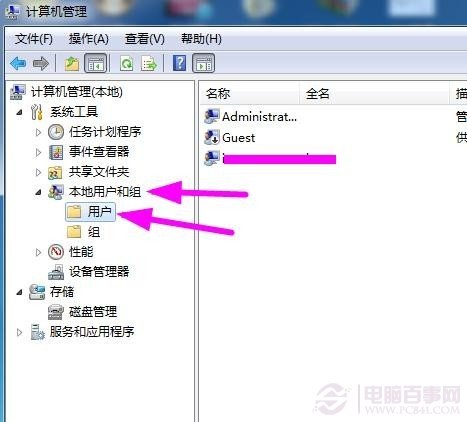
3、這時我們可以在右邊看到計算機裡有的電腦賬號,在下面的空白處點擊右鍵,選擇創建新用戶即可,如下圖:
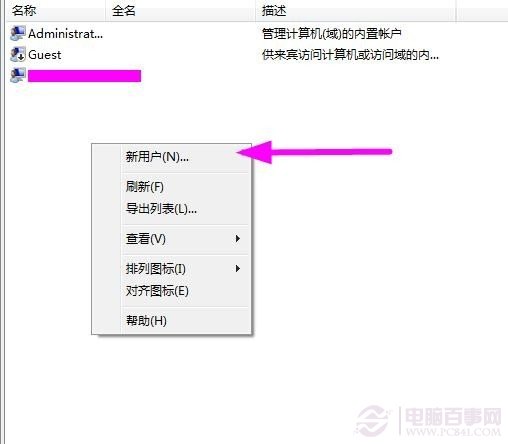
4、在彈出的新用戶窗口,輸入新用戶的信息(打勾選中間兩項),然後點擊創建,點擊後創建成功,這是窗口上還有一個創建新用戶的窗口,可以接著創建,不用的話,我們直接關閉,如下圖:
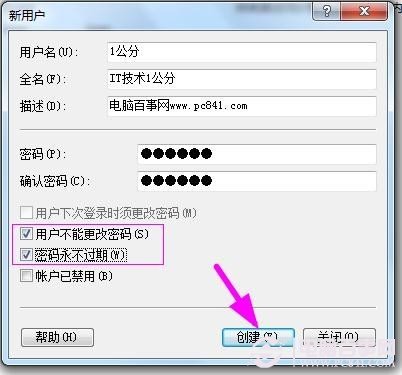
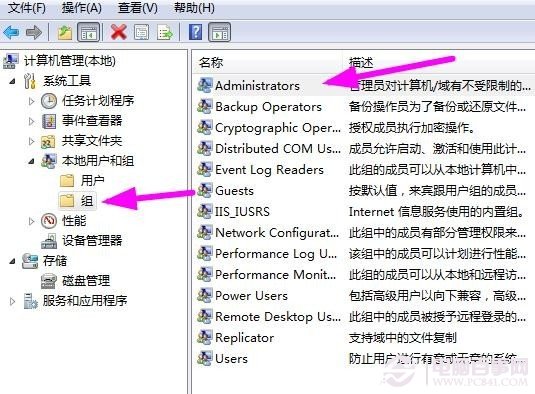
5、之後我們同樣可以在用戶管理窗口中,看到剛才我們創建的Win7新用戶了,如下圖:
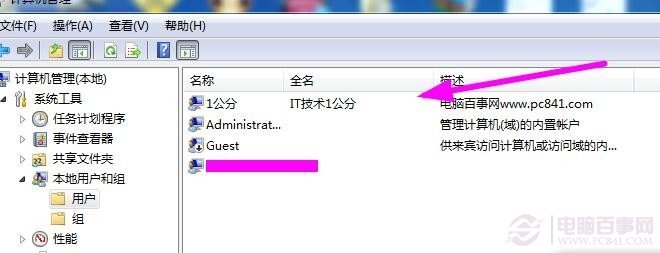
6、這裡添加的是一般的標准用戶,如果要添加管理員用戶,那麼選擇組,雙擊打開Administrators用戶組添加剛才創建的新用戶即可,其實也都差不多,這裡就不多介紹了。
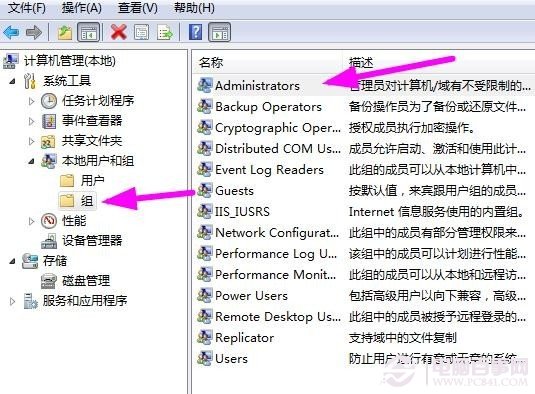
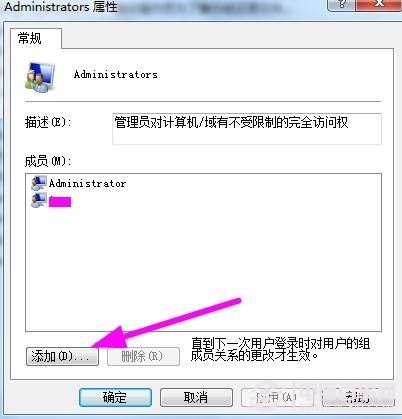
Ps:需要注意的是采用通過賬戶管理來添加Win7新用戶對於普通Win7家庭版並不適用,需要Win7專業版或者Win7旗艦版高級版本才有用,這點大家需要注意下,詳情大家可以閱讀下:Win7各版本的區別。
猜你還喜歡:Win7怎麼設置密碼 win7設置開機密碼教程
編後語:其實Win7創建新用戶相當簡單,一般簡答大家使用通用的控制面板裡添加方式,如果您對以上創建Win7新用戶方法還有疑問,那麼請聯系電腦百事網編輯1公分。