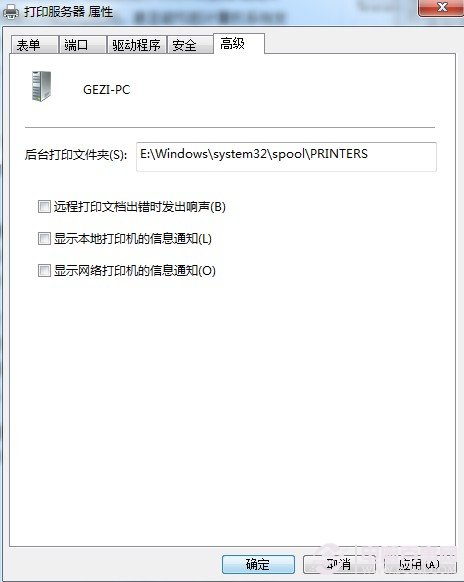打印機是我們工作生活中必備物品,我們免不了需要靠它打印一些資料,可我們打印的東西比較多時,打印機就很容易出現點小問題,甚至是罷工,這到底是怎麼回事呢?其實打印機一旦啟用了後台打印功能,我們需要的打印的東西就會被預先發送到後台的文件夾中,以便延時打印;一般在默認情況下,系統會把打印機文件存放在系統分區裡,這樣就很容易導致我們在打印東西較大或較多的是好,到時打印機反應遲鈍,甚至是死機,所以我們非常有必要把打印機的緩存文件夾挪出系統分區,從而加快打印速度,下面我們看一下具體操作方法
1.首先我們找到開始菜單---控制面板---打印機和傳真。
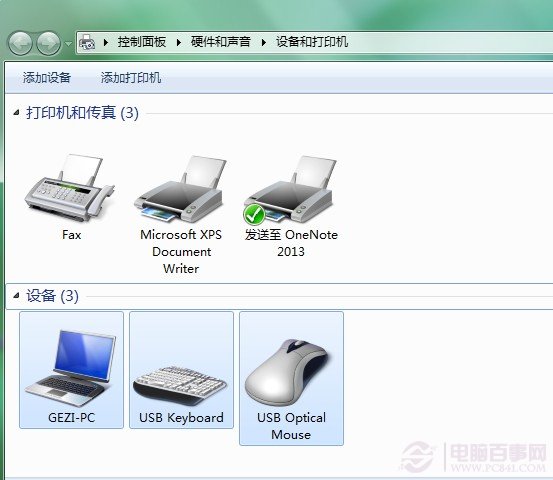
2.點擊我們需要設置的打印機,在地址欄下邊的選項選擇打印服務屬性。
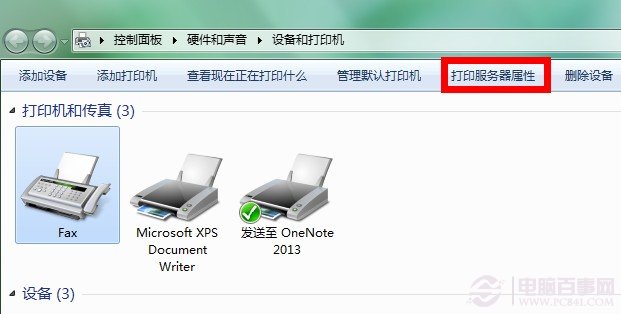
3.當我們點擊高級選項卡的時候,就會發現後台打印文件夾為C:\Windows\system32\spool\PRINTERS,這就是我們休要修改的地方了
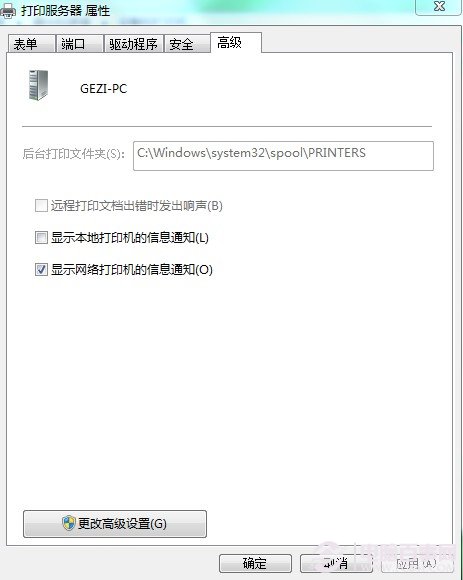
4.這時候我們發現他是灰色的,好像無法更改的樣子,不要著急,我們只要選擇下面的更改高級設置選項就能改啦,路徑大家改一個不是系統分區的磁盤就好了,然後單機確定就搞定了。