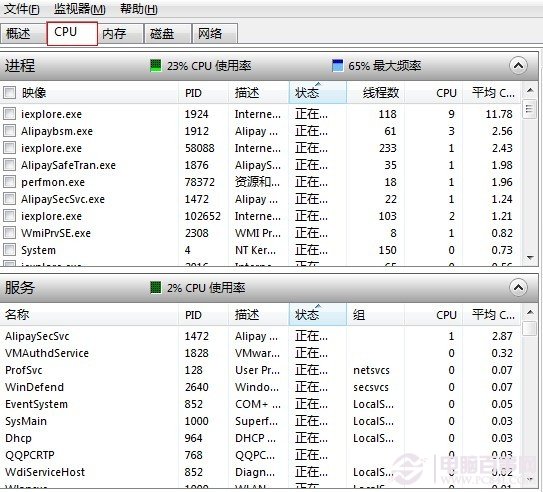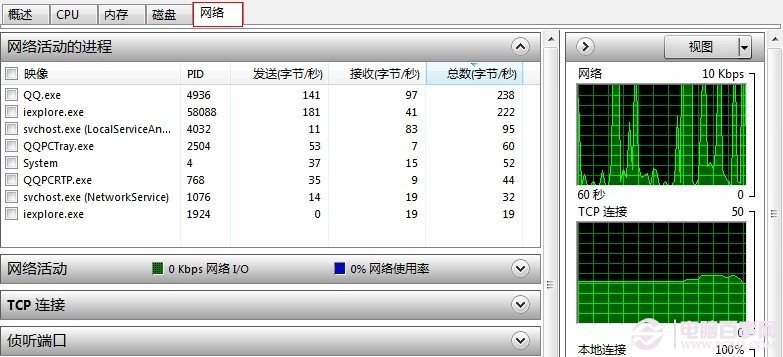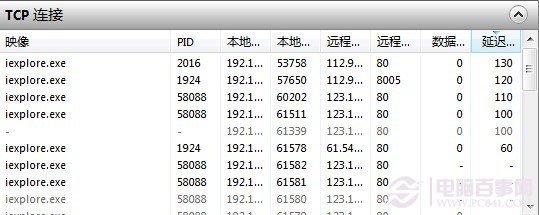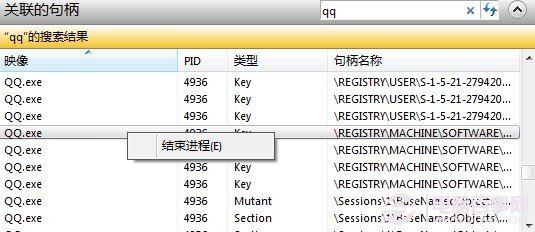資源監視器主要分為5個標簽,分別是概述、CPU、內存、磁盤還有網絡,代表著我們可以對計算機的各個部分分別進行監控。
相關閱讀:資源監視器是什麼 怎樣打開資源監視器
(1) CPU資源監視
點擊“CPU”選項卡,我們可以很直觀地看到CPU的多個內核的占有率,同時還能詳細看到每個程序的進程占用多少資源,另外還可以查看某個程序關聯的服務、句柄和模塊。除了查看,我們還可以在這裡直接對這些進程進行操作:結束進程、結束進程樹、掛起進程等等。同時,我們可以單獨篩選出某一個進程的監視信息,只需勾選進程前邊的選框就可以了,非常方便。
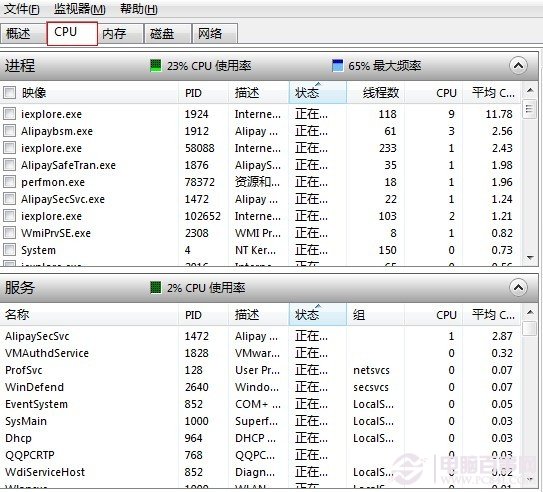
當前CPU頻率:如果這個頻率是動態的,則說明當前CPU支持Intel SpeedStep Technology動態節能技術。這種技術可以根據系統對CPU的需求情況,進行倍頻、電壓等值的升髙或降低,進而實現節能。
展開欄目,可以看到列表中顯示了“映像”、“PID ”、 “描述”和“線程”等多個參數,其含義分別如下。
映像:使用CPU資源的應用程序、進程等。
PID:應用程序實例的進程ID。
描述:應用程序名稱。
線程:應川程序實例中當前活動的線程數。
平均CPU:在過去的60s之內由應用程序實 例產生的平均CPU負載,以CPU總容量的百分比表示。
(2)內存監視
在監視內存方面,Win7資源監視器允許用戶很直觀地看到已經被使用的物理內存以及剩余內存,同時也可以單獨查看某個進程的詳細內存使用情況。

在標題欄中,使用綠色閣標顯示當前每秒的硬錯誤,以藍色鐘際顯示當前使用中的物理內存百分比。
展開欄目,可以看到列表中顯示了“映像”、“PID ”、 “硬錯誤”、“工作集”和“可共享”等多個參數,其 含義分別如下。
映像:使用內存資源的應用程序。
PID:應用程序的進程ID。
硬錯誤:當前由應用程序產生的每分鐘的硬錯誤數。
可共享:可供其他應用程序使用的應用程序工作集的千字節數U
專用:專用於進程的應用程序工作組的千字節數。
(3)磁盤監視
系統中軟件有沒有不守規矩隨便查看電腦的裡面的隱私文件?用監視磁盤功能就可以查看這個軟件究竟“動”過哪些文件。
如果計算機的硬盤總是閃爍不停,那麼硬盤到底 在做什麼呢?是什麼操作引得硬盤讀寫不停?在“磁盤”項目中就可以找到當前磁盤中的數據交互情況。

標題欄中的兩項數據分別表示I/O傳輸量和最長活動時間,其含義如下。
I/O傳輸量:表示當前實時的總I/O數據傳輸量,如硬盤、U盤、移動硬盤等。
最長活動時間:表示活動時間的最髙百分比。
展開欄EI,可以看到列表中顯示了“映像”、“ PID ”、“文件”、“讀”和“寫”等多個參數,其含義分別如下。
映像:使用磁盤資源的應用程序列表-
PID:應用程序的進程ID。
文件:進程正在讀取或寫入的文件名稱,從這可以看到進程正在執行的操作。
讀:應用程序從文件讀取數據的當前速度。
寫:應用程序向文件寫入數據的當前速度。
IO優先級:應用程序的I/O任務的優先級。
響應時間:磁盤活動的響應時間。
(4)網絡監視
Win7資源監視器裡可以看到所有程序占用網絡資源情況,包括下載和上傳情況。想知道哪個軟件導致上網變慢、或者是不是有黑客軟件,從這裡可以看到一些蛛絲馬跡。
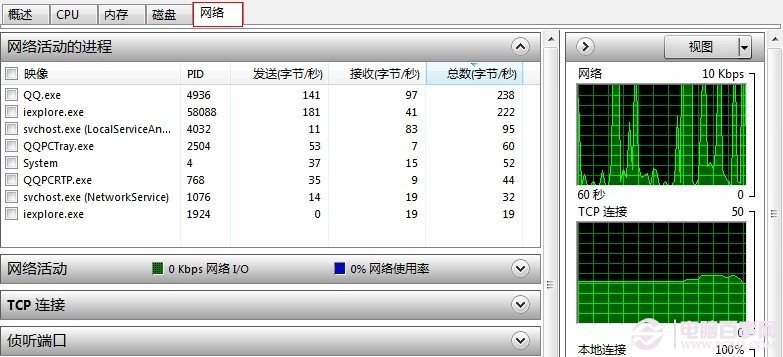
在標題欄中以綠色圖標顯示網絡中當前的流量,以藍色圖標顯示使用中的網絡容星百分比。
展開欄目,可以看到列表中顯示了“映像”、“PID”、 “地址”、“發送”和“接收”等多個參數,其含義分別如下。
映像:使用網絡資源的應用程序。
PID:應用程序的進程ID。
地址:本地計箅機與之交換信息的網絡地址。它可以以計爲機名、IP地址或完全限記的域名(FQDN)表示。
發送:應用程序當前從本地計箅機發送到該地址的數據量。
接收:應用程序實例當前從該地址接收的數據量。
總數:當前凼應用程序實例發送和接收的總帶寬。
資源監視器的應用
查看當前應用程序連接到的網絡地址
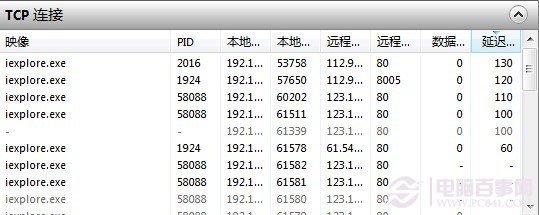
打開Win7資源監視器,單擊“網絡”選項卡,然後單擊“TCP 連接”的標題欄展開對應的表。找到要確定其網絡連接的進程。如果表中有大量條目,可以單擊“映像”以便按可執行文件的名稱進行排序。查看“遠程地址”和“遠程端口”列,即可看到進程連接到的網絡地址和端口。
結束無法正常關閉的程序或進程
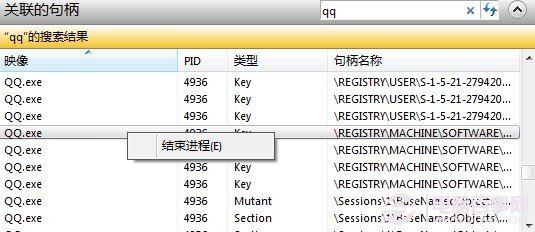
如果某個程序無法正常關閉,我們可以打開Win7資源監視器,詳細分析問題,如果想要結束這個程序或者進程,可以選擇CPU選項卡,勾選相關的軟件或者程序,在“關聯的句柄”中搜索相關的文件,然後從右鍵菜單中選擇“結束進程”。