現在許多新電腦都是預裝的win8系統,但是現在依舊有不少軟件win8不能很好的兼容,這時候我們就面臨了換系統的選擇,如果換系統的話很多東西都要重裝,很麻煩的說,小編建議大家安裝一個虛擬機,在虛擬機裡來運行win7系統,並且可以和win8同時使用,可謂是兩全其美,下面小編就和大家介紹一下如何在虛擬機裡安裝win7系統。
1.我們下載安裝一個虛擬機,小編用的是9.0版本的,建議大家也是安裝這個版本。
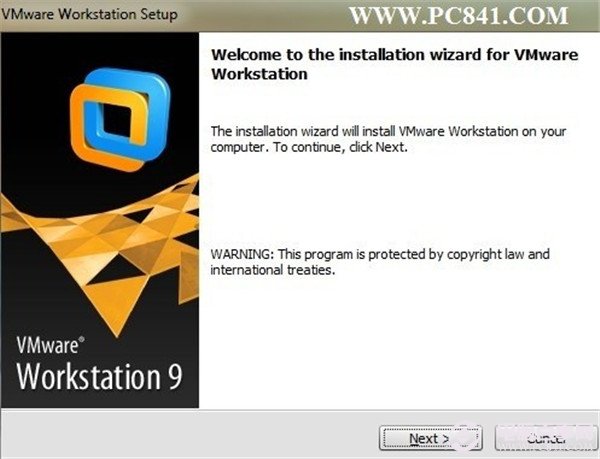
擴展閱讀:如何安裝虛擬機 最詳細的虛擬機安裝教程
2.安裝完成之後我們點擊新建虛擬機。
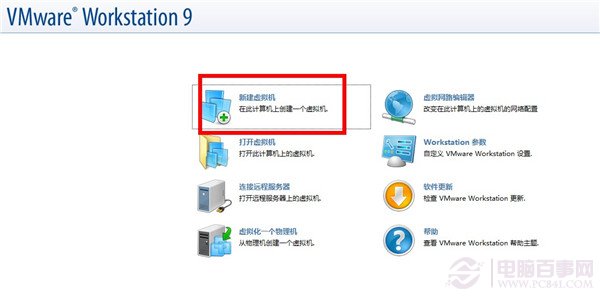
3.直接選擇標准,然後下一步,點擊我以後在安裝虛擬操作系統。
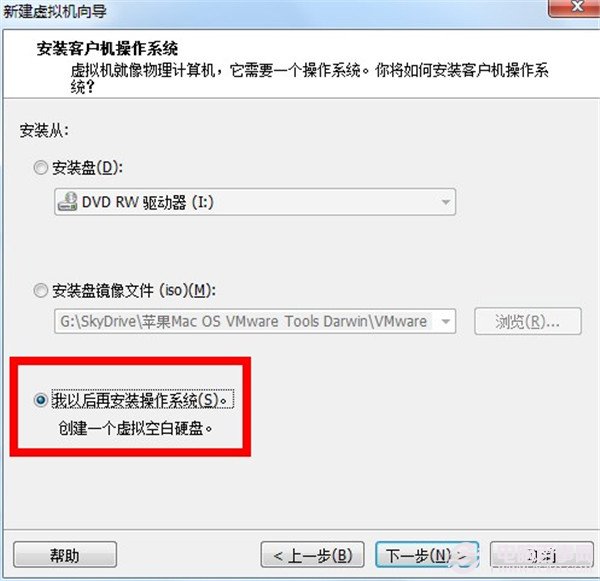
4.在Microsoft windows裡選擇window7或者X64系統皆可。
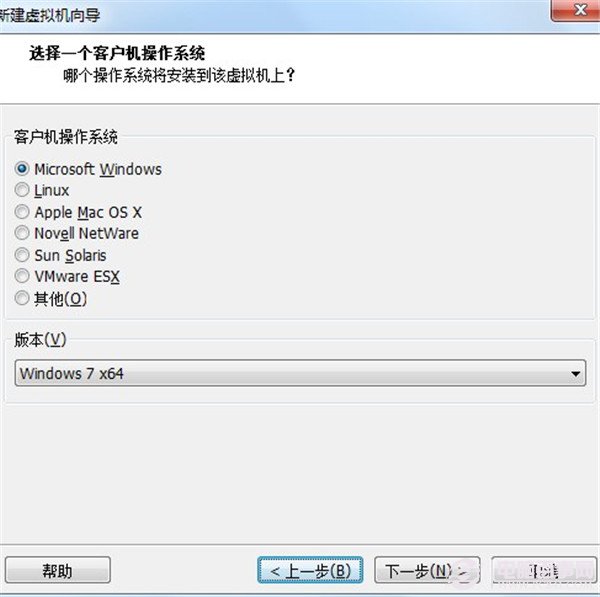
5.給虛擬機起一個名字,然後選擇虛擬機的存放位置,切勿直接默認建立在C盤。
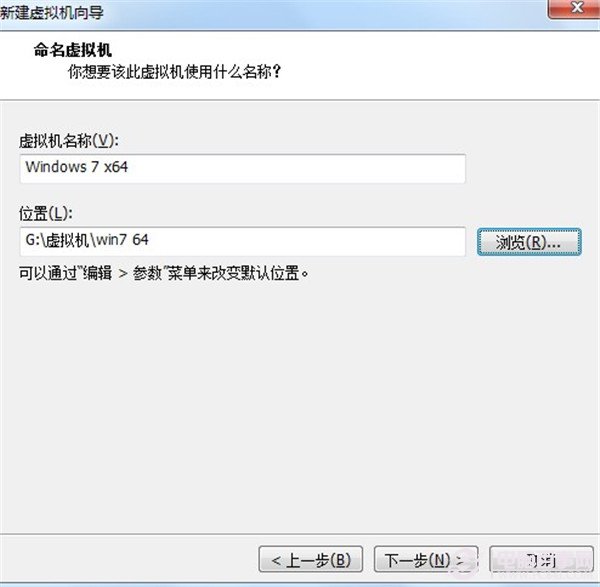
6.選擇分配磁盤大小,一般默認即可,繼續下一步點擊完成。
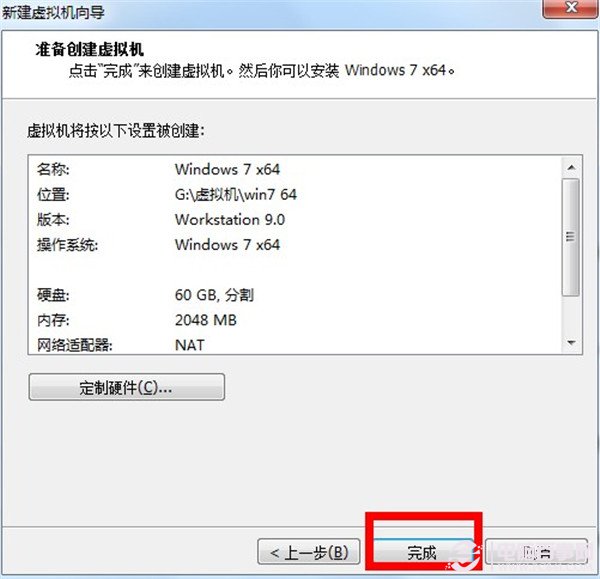
7.點擊編輯虛擬機設置,把軟盤驅動器直接刪除。
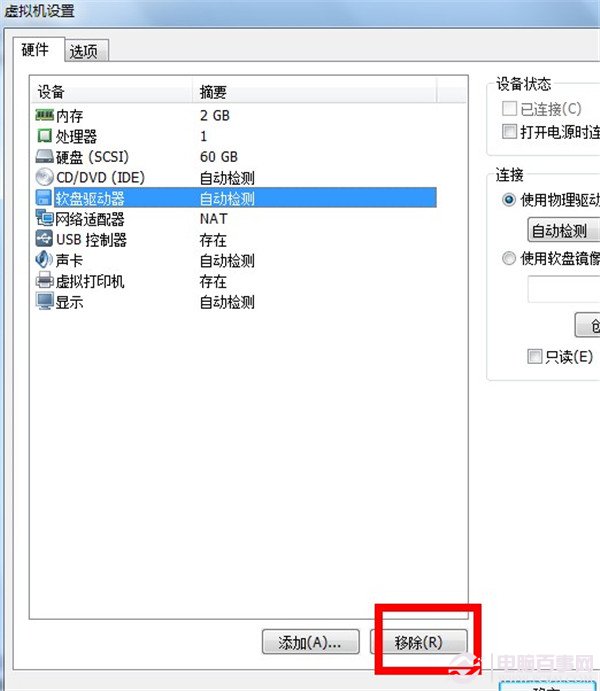
8.點擊網絡適配器,如果我們使用的是無線網絡就選擇為橋接,不是默認即可。
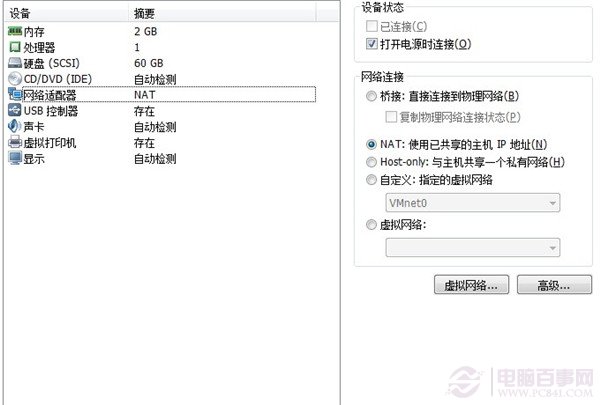
9.選擇CD/DVD也就是光驅,點擊使用ISO文件,然後浏覽查找我們下載好的系統鏡像,需要注意的是我們之前選擇的系統版本要和安裝的鏡像統一,否則無法安裝。

10.前面的配置都完成之後,選擇打開虛擬機電源系統就會自動進入安裝界面。
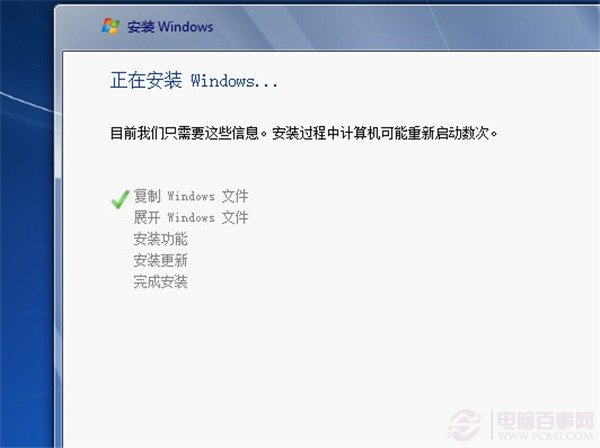
11.剩下的步驟就跟物理機PC安裝步驟一樣了,這裡小編就不在詳細介紹了,靜候系統安裝完成即可。
擴展閱讀:如何U盤安裝windows7系統 U盤安裝win7最詳細的視頻教程
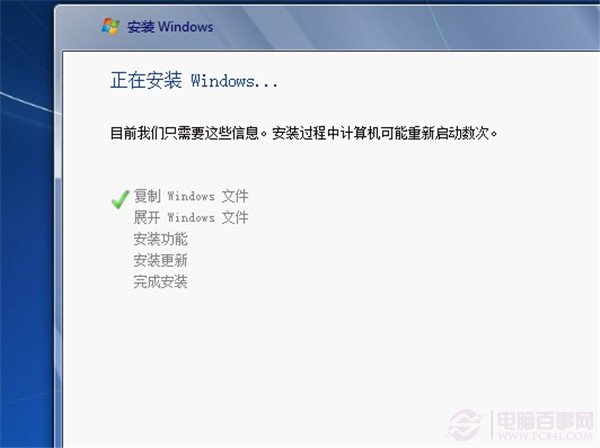
12.安裝完成後我們進入系統會發現,分辨率是無法調節的,這時候我們在上邊的虛擬機選項欄,選擇安裝VMware Tools即可。
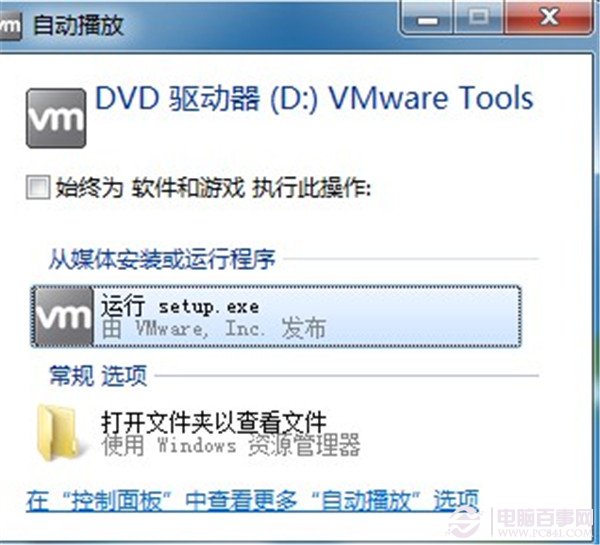
13.我們根據提示在計算機裡找到安裝文件,然後直接雙擊選擇安裝即可。
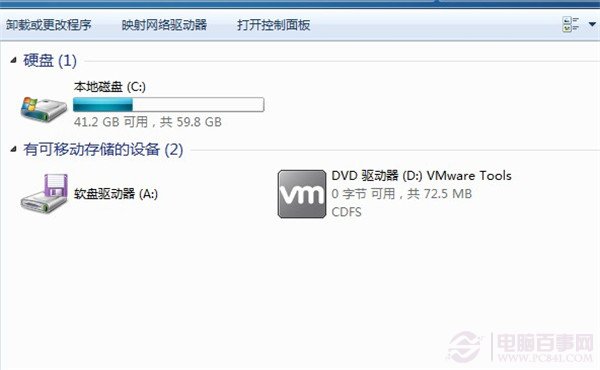
14.安裝完成會提示我們選擇重啟,其實不重啟也無所謂,看自己喜好了。這時候我們就可使用win7系統了,全屏之後選擇專有模式,我們的電腦就華麗變身成win7系統了。
