相信很多人使用Win7的時候,會發現系統會自動為你備份。這一功能雖然安全,但是小編我重要的資料會另存檔,就算是系統崩潰,也可以重裝,考慮再三就把這個功能關閉。相信還有很多像小編一樣的人,希望關閉系統分區還原節省磁盤空間。下面小編就為大家演示關閉系統分區還原功能圖文教程。
操作步驟 第一步、 鼠標右鍵桌面上的“計算機”選擇“屬性”。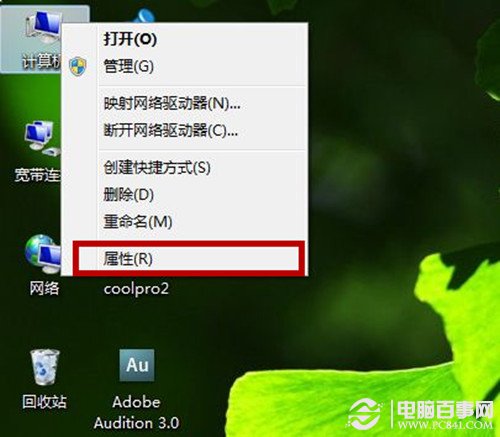 第二步、 在“系統”窗口中,點擊左邊的“高級系統設置”。
第二步、 在“系統”窗口中,點擊左邊的“高級系統設置”。
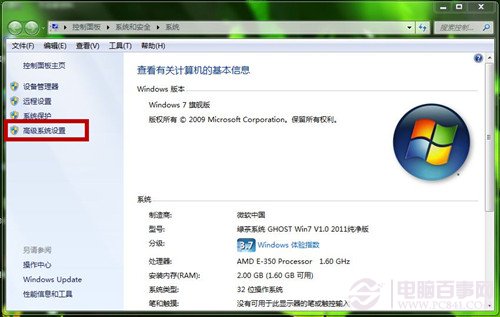 第三步、 在彈出“系統屬性”單擊“系統保護”頁面。查看C盤的還原保護是開啟狀態,並點擊“配置”。
第三步、 在彈出“系統屬性”單擊“系統保護”頁面。查看C盤的還原保護是開啟狀態,並點擊“配置”。
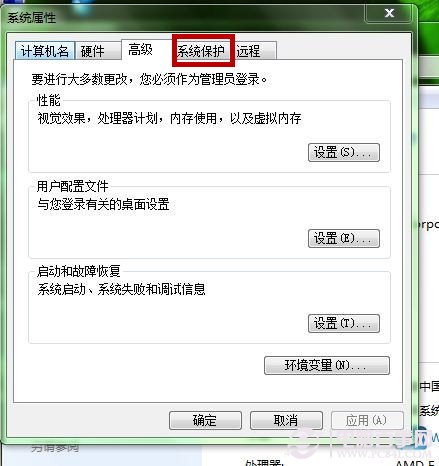 第四步、在彈出的“系統保護本地磁盤”窗口中,我們把“還原設置”改為“關閉系統保護”,再單擊“刪除”。
第四步、在彈出的“系統保護本地磁盤”窗口中,我們把“還原設置”改為“關閉系統保護”,再單擊“刪除”。
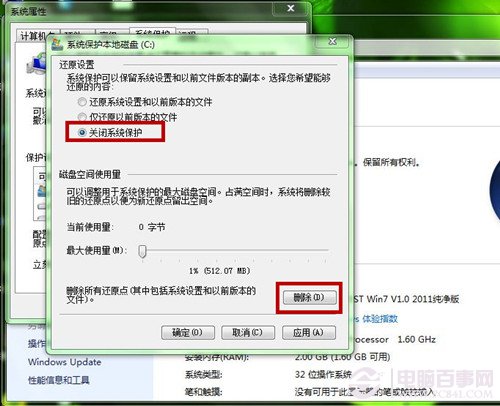
第五步、 彈出對話框提示“用戶是否撤消此驅動器以前版本的文件”選擇“繼續”。
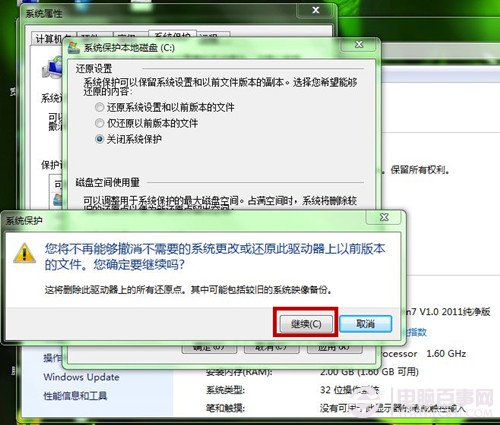 第六步、系統就會提示“已經成功刪除這些還原點”。
第六步、系統就會提示“已經成功刪除這些還原點”。
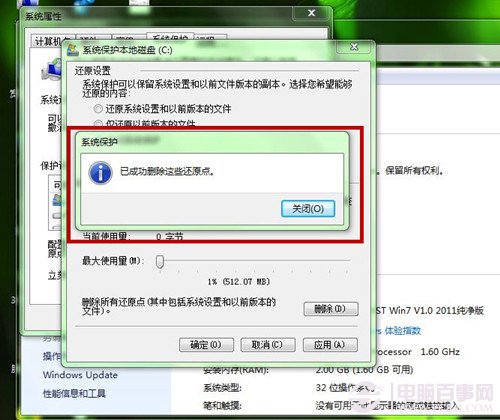 第七步、然後,我們再點擊窗口最下方的“應用”,選擇“是”。最後,點擊“確定”即可。大家可以用同樣的方法關閉還原功能。
第七步、然後,我們再點擊窗口最下方的“應用”,選擇“是”。最後,點擊“確定”即可。大家可以用同樣的方法關閉還原功能。
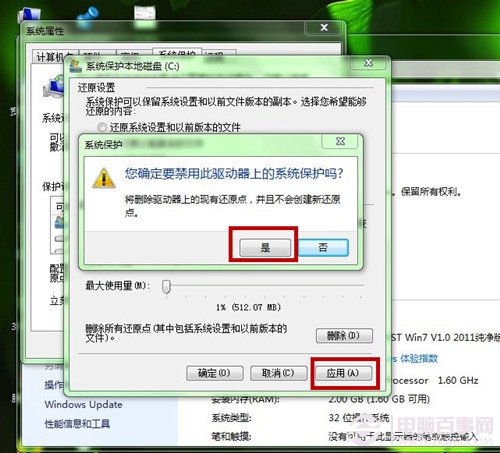 後記:
若你的資料很重要,小編建議你多個地方存儲,或者安裝2個系統的方式。小編不是太建議備份,這個方式有時候會占用你一個盤的空間,你可以參照本文關閉系統分區還原功能。
後記:
若你的資料很重要,小編建議你多個地方存儲,或者安裝2個系統的方式。小編不是太建議備份,這個方式有時候會占用你一個盤的空間,你可以參照本文關閉系統分區還原功能。