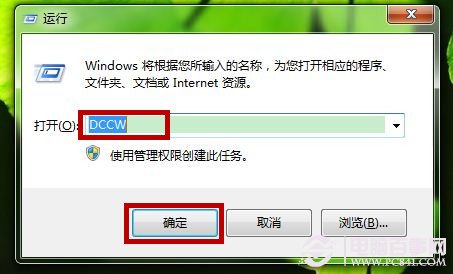 第二步、在彈出“顯示顏色校准”窗口欄,我們選擇”下一步“。
第二步、在彈出“顯示顏色校准”窗口欄,我們選擇”下一步“。
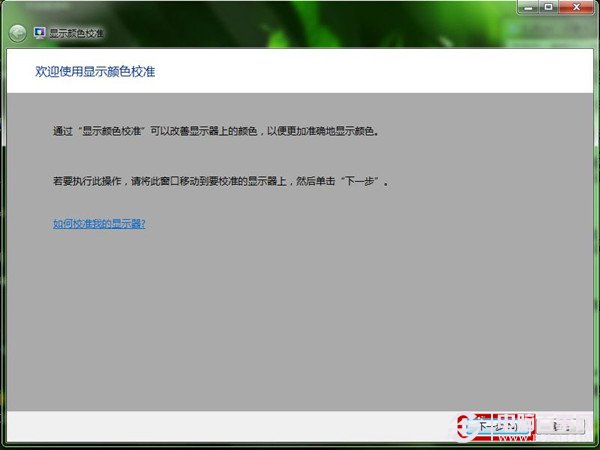 第三步、再按“下一步”,直到出現“如何調整伽瑪”窗口。我們可以看到圖像的標准是“伽瑪恰好”為一致。再點“下一步”。
第三步、再按“下一步”,直到出現“如何調整伽瑪”窗口。我們可以看到圖像的標准是“伽瑪恰好”為一致。再點“下一步”。
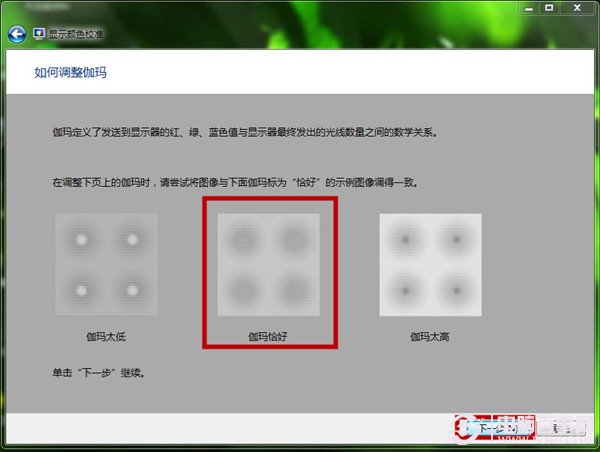 第四步、 我們在“調整伽瑪”窗口,通過移動滑塊調整好後,我們點擊下一步。
第四步、 我們在“調整伽瑪”窗口,通過移動滑塊調整好後,我們點擊下一步。
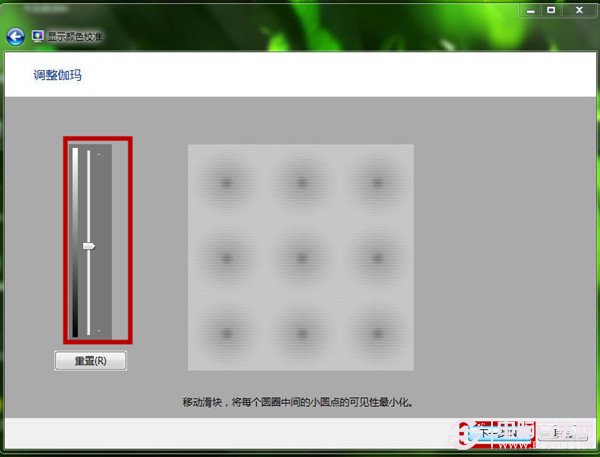 第五步、在“找到顯示器的亮度控件和對比度控件”窗口,我們點擊“跳過亮度和對比度調整”,再點下一步。
第五步、在“找到顯示器的亮度控件和對比度控件”窗口,我們點擊“跳過亮度和對比度調整”,再點下一步。
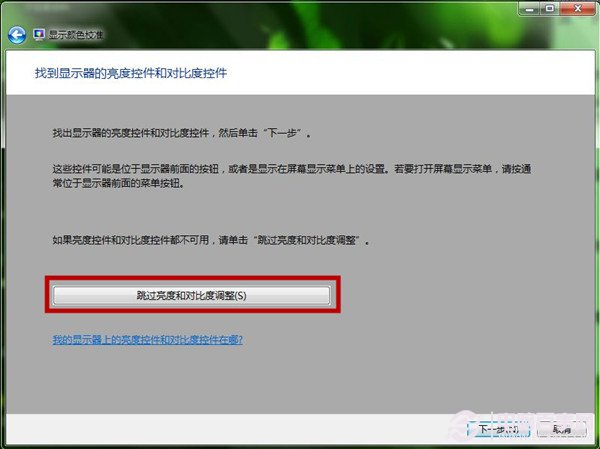
第六步、 一直點“下一步”,直到看見“調整顏色平衡”,我們可以移動滑塊進行調整。
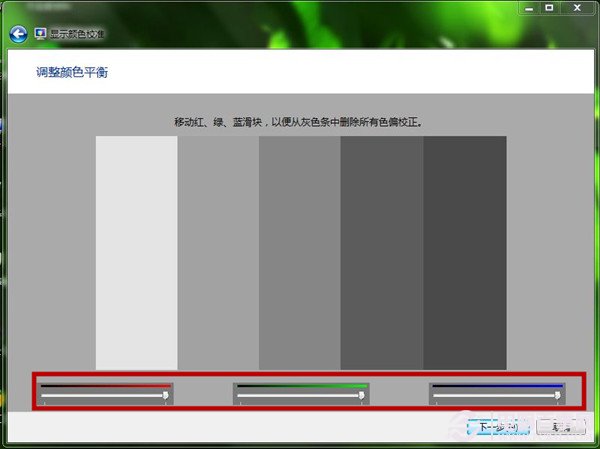 第七步、在“您已經成功創建了一個新的校准”設置完色彩校准也可選擇“先前的校准”或者“當前校准”,並勾選“完成”後啟動ClearType,再點“完成”。
第七步、在“您已經成功創建了一個新的校准”設置完色彩校准也可選擇“先前的校准”或者“當前校准”,並勾選“完成”後啟動ClearType,再點“完成”。
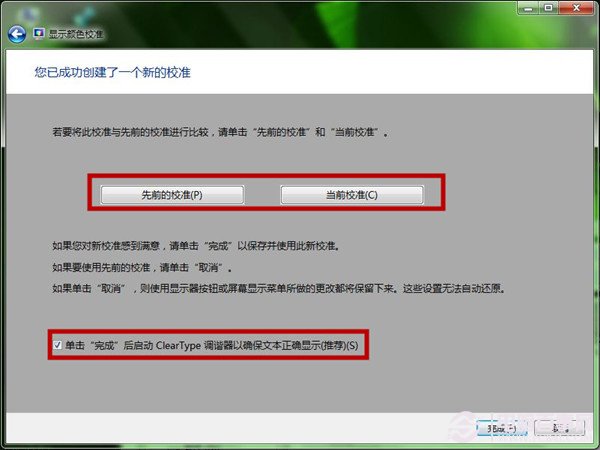 第八步、系統彈出“Clear Type文本調諧器”,我們點擊“下一步”。
第八步、系統彈出“Clear Type文本調諧器”,我們點擊“下一步”。
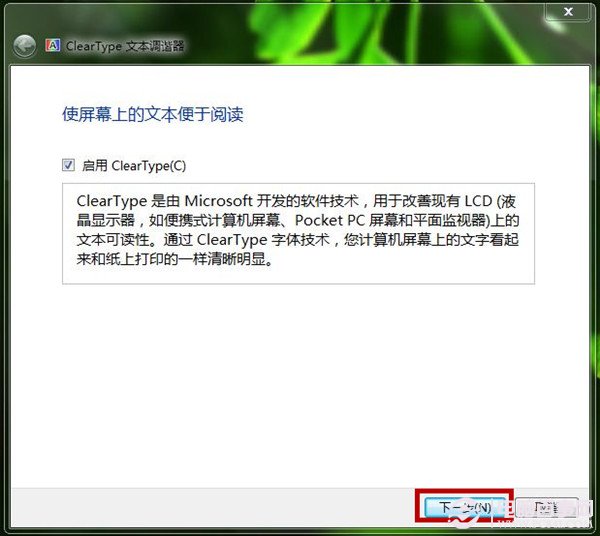 第九步、選中你認為合適的“文本示例”再點擊下一步。
第九步、選中你認為合適的“文本示例”再點擊下一步。
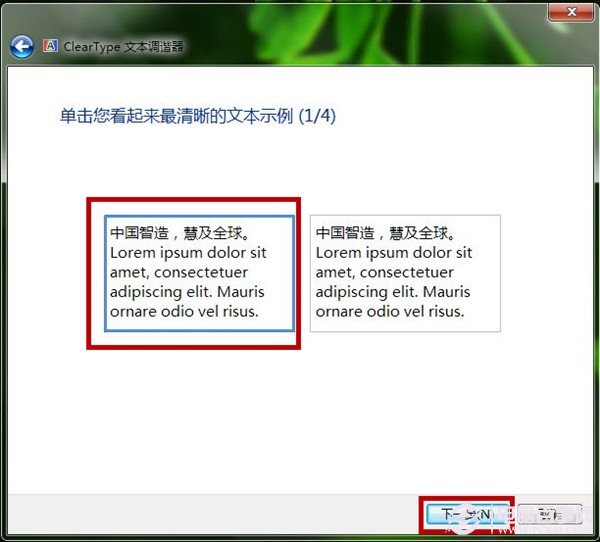 第十步、選擇好後,最後確定“完成”即可。
第十步、選擇好後,最後確定“完成”即可。
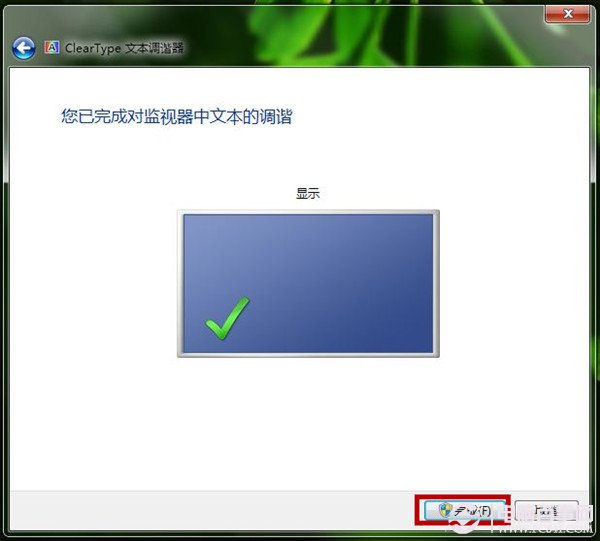
通過顯示顏色校准功能,不僅可以進行顏色校准,還可以調整屏幕文字顯示,十分方便准確。如果你覺得對你有效,不妨推薦給身邊的朋友一起來玩機。