Telnet是管理員常用的遠程登錄和管理工具,通過在本地電腦上運行Telnet客戶端服務,就可以遠程控制遠端的Telnet服務器了。在Windows 2003/XP/Vista/Win7/Win8系統中都集成有Telnet服務。過默認情況下Telnet服務是被禁用的,需要使用的朋友,需要手動開啟。那麼Telnet怎麼打開?相信很多新手朋友都不太了解,下面筆者以Win7/Win8系統為例,教大家如何開啟Telnet服務。
注:以下開啟Telnet服務方法適用於Win7、Win8系統,當然XP也基本類似。
一、首先進入電腦控制面板,Win7用戶可以通過開始菜單找到(Win8用戶可以右鍵左下角的Win圖標找到),如下圖所示:
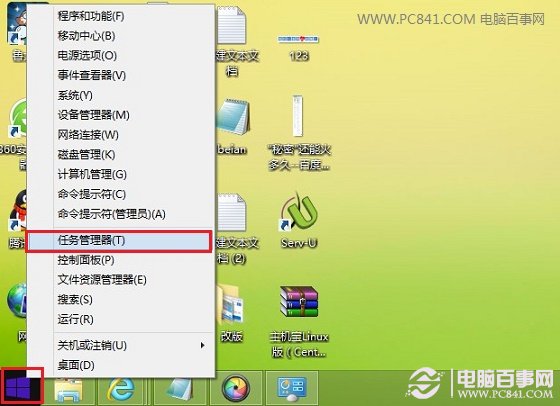
二、進入控制面板後,再點擊進入程序和功能,並繼續點擊進入,如下圖所示:
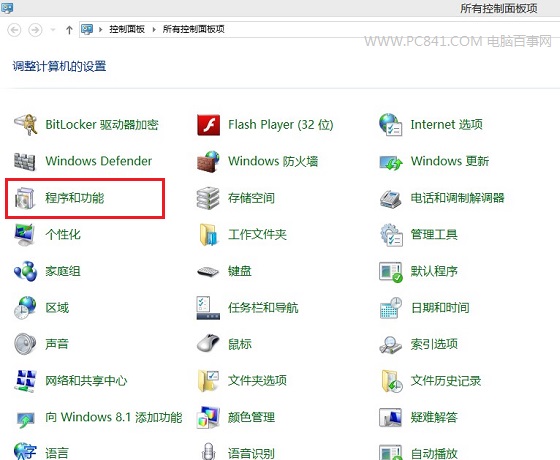
三、然後在程序和功能界面,再點擊進入“啟用或關閉Windows應用”,如下圖所示:
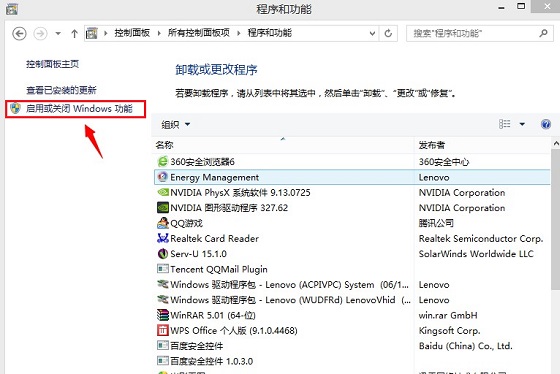
四、最後在彈出來的“Windows功能”界面中即可找到Telnet客戶端,我們將其勾選上,完成後點擊底部的“確定”即可,稍等片刻即可完成安裝,如下圖所示:
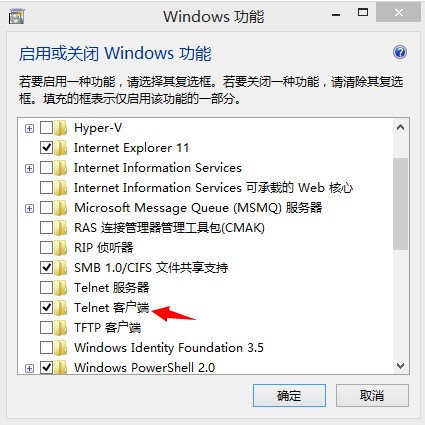
完成後,會看到“Windows已完成請求的更改”,如下如所示:
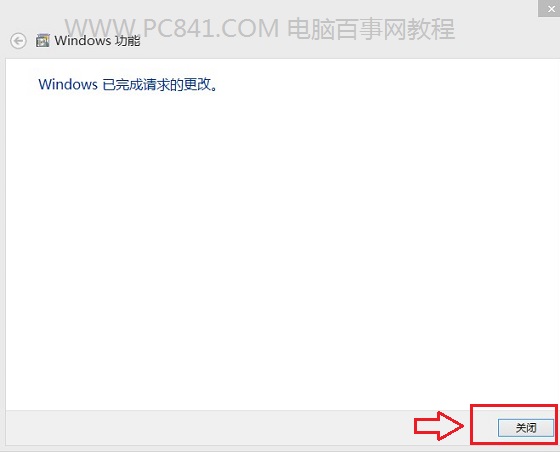
五、安裝完成後,Telnet服務默認情況下還是禁用的。還需執行“開始”→“運行”,輸入servcies.msc打開服務管理器。找到並雙擊Telnet服務項,設置其啟動方式為“手動”(更安全,只在需要的時候才啟用,當然也可以設置為開機自動啟動),最後“啟動”該服務“確定”退出即可。