當我們在操作電腦的時候,有時會有需要定時關機,或者不在電腦前操作是需要過段時間自動關機,但是很多電腦用戶又不喜歡安裝第三方軟件來完成該操作,那麼win7如何設置定時關機呢?下面小編有那個比較簡潔的方法來實現電腦的定時關機設置,下面就來看看win7如何設置定時關機吧!
Win7定時關機方法一:
1,在電腦桌面選擇【計算機】,鼠標右鍵單擊選擇菜單欄中的【管理】,如下圖所示。
2,在管理窗口中,鼠標左鍵選擇最左邊窗格中的【任務計劃程序】,之後再選擇最右邊窗格中的【創建基本任務】,如下圖所示。
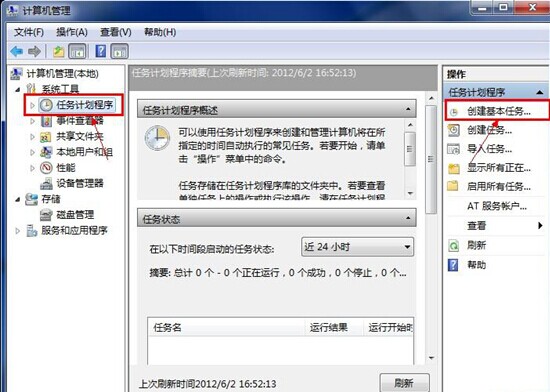
創建任務
3,在【創建基本任務】窗口中,在輸入框中輸入【名稱】、【描述】,之後選擇【下一步】來進入下一步操作,如下圖所示。
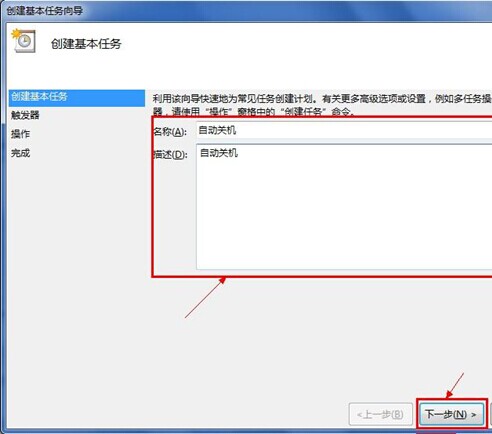
4,在【任務觸發器】窗口,在check box中鼠標單擊選擇【每天】或者其他選項,根據自己的需求,然後選擇【下一步】,進入下一步操作,如下圖所示。
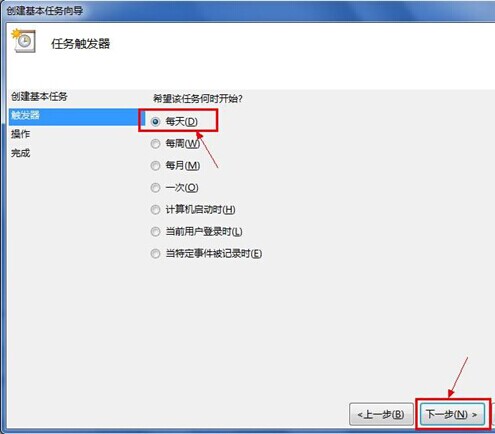
5,在【每日】窗口中,選擇指定任務開始日期、時間,和相應的時間間隔,之後選擇【下一步】,進入下一步操作,如下圖所示。
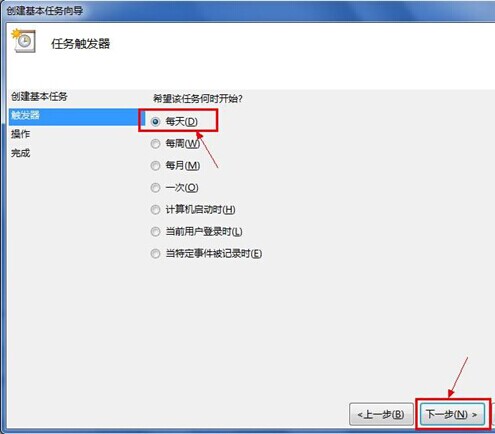
6,在【操作】窗口中,鼠標單擊選擇【啟動程序】項,之後選擇【下一步】,進入下一步操作,如下圖所示。
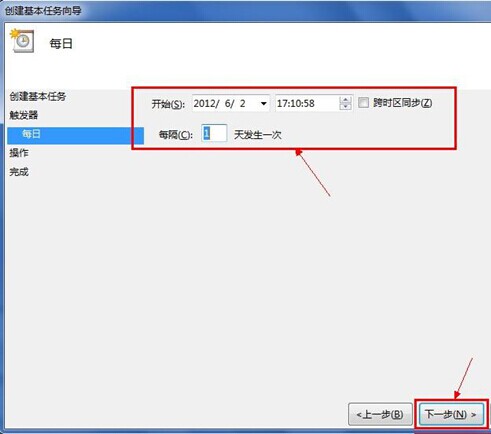
7,在【啟動程序】窗口中,鼠標單擊選擇【程序或腳本】輸入shutdown,然後在“添加參數】後輸入-s -f -t 120,輸入內容的意思是在任務觸發後,強制在20秒後自動關機。之後選擇【下一步】,進入下一步操作,如下圖所示。
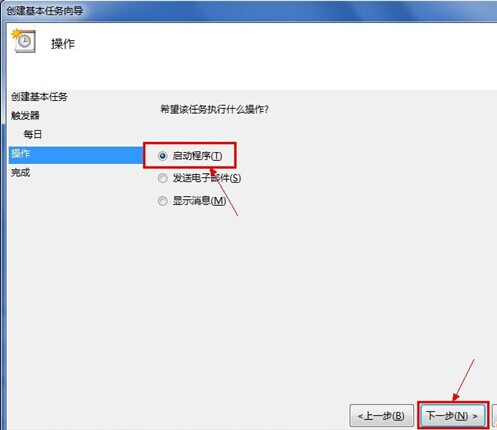
8,【摘要】窗口中,鼠標單擊選擇【完成】,完成設置操作,如下圖所示。
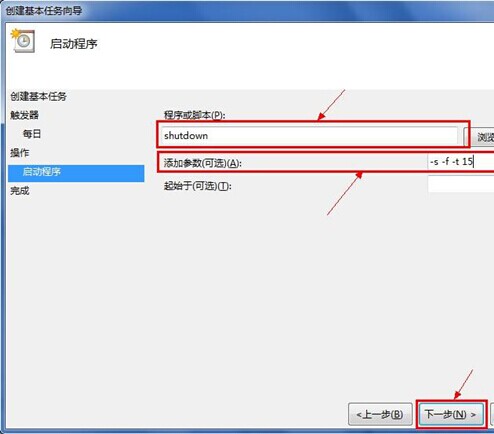
注意:在【計算機管理】窗口,鼠標單擊選擇【任務計劃程序】展開細節,之後再鼠標單擊選擇【任務計劃程序庫】,當中窗格中出現任務列表,可以看到我們創建的所有相應任務。在操作的時候要特別設置自己所需要的相應時間,如下圖所示。
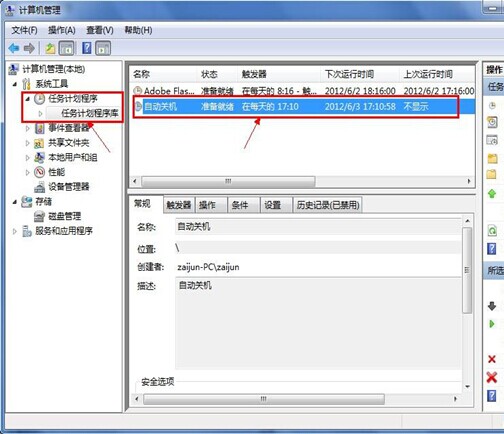
Win7定時關機方法方法二:
1,在開始菜單中的搜索框中輸入cmd,如下圖所示。
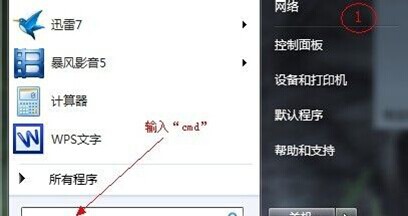
2,回車確認打開cmd命令提示符窗口。在窗口中輸入shutdown,如下圖所示。

shutdown關機命令使用說明:
-s:表示關閉計算機
-r:表示關閉並重啟計算機
-t:表示時間,以秒為單位
-a:表示終止系統關閉
3,輸入我們自己設置的時間了的shutdown命令,如下圖所示。
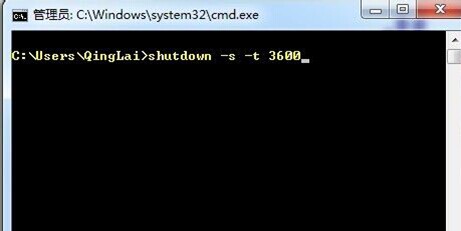
注意:輸入:shutdown -s -t 3600;來測試一小時後關機。
4,在命令提示符窗口中回車確認之後,系統將在右下角提示關機任務提醒,如下圖所示。
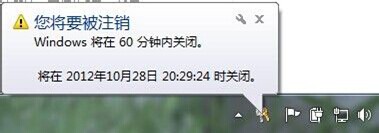
5,如果操作用戶不想執行該命令,重復步驟一和二,在命令提示符窗口中輸入shutdown –a,如下圖所示。
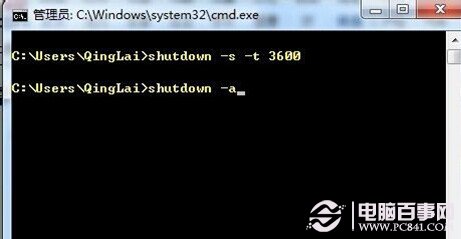
注意:在輸入取消任務的命令之後,系統也會在桌面右下角提示任務取消信息,如下圖所示。
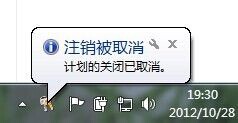
以上的兩種方法可以有用戶自己選擇合適的進行操作,小編的提議是第一種方法比較適合,可以在每天設置相應的關機時間來管理自己的上網時間或者來督促自己完成某些工作或者其他的事情。