隨著版本的更新和使用的深入,Windows 7豐富的新功能讓我們應接不暇。這些新的功能和組件不僅方便了我們的操作,同時也在很大程度上提升了用戶的使用體驗和工作效率。下面,筆者將和大家一道深入體驗Windows 7的新特性,並和大家分享自己的使用心得。
1、系統集成的Win RE
在Windows 7中,集成了一個名為Win RE(Windows Recovery Environment,Windows恢復環境)的開機修復功能。利用該功能,當系統出現問題而不能啟動的時候,我們可通過該功能讓系統進行自動修復。這是非常方便的功能,省去了借用第三方工具手動修復的麻煩,而且我們可將該功能移植到Vista系統中。
(1).系統修復
當系統不能正常啟動時,在開機時按下F8鍵(通常在系統啟動失敗後會自動跳到該界面)可進入Windows 7“高級啟動選項”菜單。和此前的系統不同,Windows 7的高級啟動菜單項目要多一些,其中第一項“修復計算機”就是所謂的Win RE。選中該項後按回車鍵,可進入系統修復向導。在此不需要用戶的過多參與,只需在修復時依次確認三次其它的事情交給系統,大概經過10分鐘左右(與系統安裝的軟件和硬件性能相關)的時間系統就會修復完畢。最後重啟,成功登錄系統。(圖1)
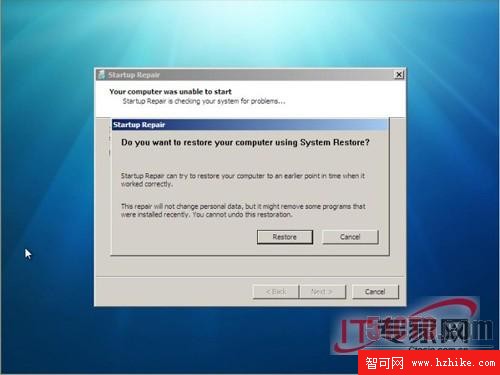
(2).功能遷移
當然,現在使用Windows 7的用戶還不是很多,不過沒關系我們可將該功能遷移到Vista中,讓其也具備該功能。
首先是復制相關文件。找一台已安裝了Windows 7的計算機,依次進入“C:Recovery30f6d532-e054-11dd-997b-e25e3f2c6222”文件夾(C為Windows 7的系統分區,至於30f6d532-e054-11dd-997b-e25e3f2c6222不同的計算機會有不同。另外,Recovery為隱藏文件夾需要設置顯示所有系統文件才能看到)。在目錄下有兩個文件Winre.wim和boot.sdi,其大小分別為139MB和3.0MB(不同的版本大小略有不同),將這兩個文件通過移動設備拷貝到安裝有Vista的電腦的非系統分區(比如D分區),然後將其文件屬性設置為隱藏、系統、只讀屬性。(圖2)
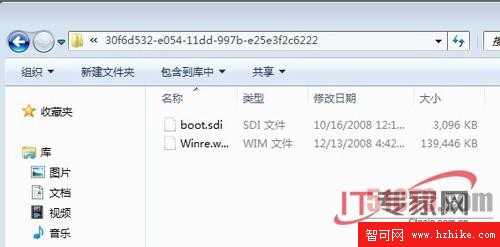
其次創建一個批處理文件,通過該批處理文件在系統啟動菜單中添加名為“Windows RE修復計算機”的啟動項。加入我們剛才拷貝的系統修復文件Winre.wim、boot.sdi在D盤根目錄下,可拷貝下面的代碼將其保存為fix.cmd。
@echo off
set RAMDISK_OPTIONS={ad6c7bc8-fa0f-11da-8ddf-0013200354d8}
set WINPE_GUID={572bcd56-ffa7-11d9-aae0-0007e994107d}
bcdedit /timeout30
bcdedit /create %RAMDISK_OPTIONS% -d "Windows RE" -device
bcdedit /set %RAMDISK_OPTIONS% ramdisksdidevice partition=D:
bcdedit /set %RAMDISK_OPTIONS% ramdisksdipath boot.sdi
bcdedit /create %WINPE_GUID% /d "Windows RE修復計算機" /application osloader
bcdedit /set %WINPE_GUID% device ramdisk=[D:]winre.wim,%RAMDISK_OPTIONS%
bcdedit /set %WINPE_GUID% path Windowssystem32winload.exe
bcdedit /set %WINPE_GUID% osdevice ramdisk=[D:]winre.wim,%RAMDISK_OPTIONS%
bcdedit /set %WINPE_GUID% systemroot Windows
bcdedit /set %WINPE_GUID% detecthal yes
bcdedit /set %WINPE_GUID% nx OptIn
bcdedit /set %WINPE_GUID% winpe yes
bcdedit /displayorder %WINPE_GUID% /addlast
echo Windows Recovery Environment安裝完成。
pause
說明:代碼中主要用到了bcdedit命令,這是一個基於命令行的系統啟動項編輯工具。其中bcdedit /timeout30表示系統菜單停留30秒,bcdedit /create表示創建新的操作系統啟動項。
批處理文件fix.cmd創建完成後,鼠標右擊該文件選擇“以管理員身份運行”,在Vista重啟之後按下F8進入系統啟動菜單,可以看到名為“Windows RE修復計算機”的啟動項。當Vista系統因故而無法啟動時就可用以功能進行修復了。(圖3)

#P#
2、更安全的遠程桌面連接
遠程桌面是Windows集成的用來遠程管理的工具,Windows 7的遠程桌面不僅在功能上更加豐富,而且與Windows系統防火牆的關聯更加密切,這使得其具有更高的安全性。
在Windows 7中開啟遠程桌面後,默認情況下是無法進行連接的,因為系統防火牆禁止來自遠程的連接,還需要對防火牆中的相關策略進行設置才行。執行“開始”→“所有程序”→“管理工具”→“高級安全Windows防火牆”打開系統防火牆設置窗口。在左側的窗格中依次點擊“本地計算機上的高級安全Windows防火牆”→“入站規則”,在中間的窗格中會列出系統集成的“入站規則”。拖動滑竿從中找到“遠程桌面(TCP-In)”,右鍵單擊該項選擇“屬性”打開其設置面板。在“常規”標簽頁下可以看到默認選中“Allow the conner(允許連接)”,我們選中“Allow the connection if it is secure(如果安全才連接)”然後單擊“自定義”按鈕打開允許條件安全設置面板。其中有3個選項,分別代表不同的安全級別,在實戰中可根據安全需求選擇。我們知道遠程連接默認不加密的,可通過嗅探工具獲取諸如帳戶、密碼等敏感信息。基於此我們可選擇“要求對連接進行加密”,這樣就能夠杜絕嗅探攻擊。(圖4)
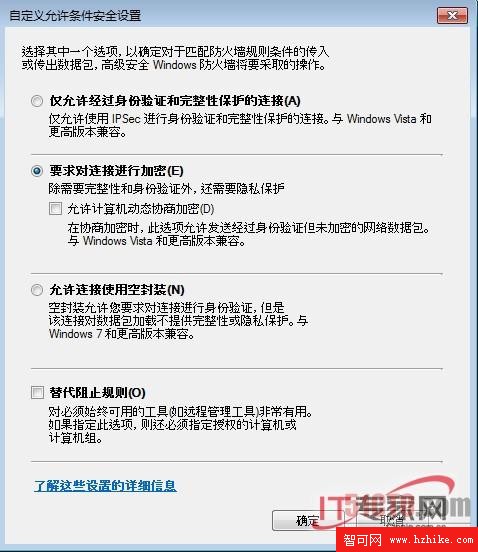
點擊“計算機”選項卡,在此我們可添加授權計算機,允許其連接本地遠程桌面(白名單),通過可可以通過例外(黑名單)設置只允許連接的計算機。在“作用域”標簽頁中,我們可設置遠程連接的IP,通過IP地址允許授權連接並限制惡意連接。在“高級”標簽頁中我們可以自定義可進行遠程連接的接口類型,比如“局域網”、“無線”等。點擊“用戶”選項卡,在此我們可以類似“計算機”設置一樣設置遠程連接的白名單和黑名單。(圖5)
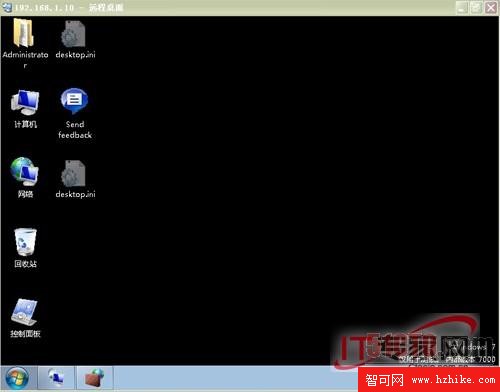
在Windows 7中對遠程桌面安全部署完畢後,我們就可以遠程連接了。假如筆者主機的系統為XP,IP為192.168.1.6,要遠程連接到IP為192.168.1.10的Windows 7的遠程桌面。可在本地運行mstsc打開遠程桌面連接工具,然後輸入IP地址點擊“連接”如果在Windows 7中設置了 允許該IP的連接,就會進入登錄界面。最後選擇相應的帳戶,然後輸入密碼就能夠成功登錄到Windows 7。(圖6)
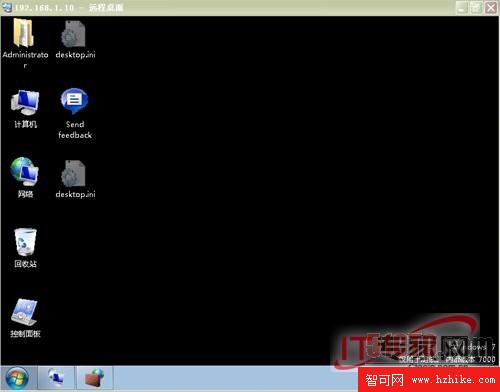
#P#
3、更加強大的系統組件
Windows 7和Windows Vista一脈相承有不少相同的系統組件,但是這些組件在Windows 7中功能更加豐富,性能得到了提升,有點雞肋變大餐的味道。我們從中選擇幾個系統工具,進行一番體驗。
(1).可自定義的磁盤碎片整理
磁盤碎片整理從Windows 98就有了,但是windows版本的更新換代並沒有對其做更大的改進,其磁盤整理的效率確實太低了。Windows 7中的磁盤碎片整理的性能有了很大的提升,並且用戶可根據需要進行自定義。
執行“開始”→“所有程序”→“附件”→“系統工具”→“磁盤碎片整理程序”可打開該工具。單擊“配置計劃”可設置整理的頻率(每周、每天、每月),整理日期、時間和需要進行整理的磁盤分區。設置完成後,系統就會根據制定的計劃進行磁盤的整理。當然也可選中相應的磁盤分區,然後單擊“磁盤碎片整理”馬上進行整理,可以看到速度還是比較理想的。
另外,我還可以通過defrag命令進行磁盤碎片的整理。Windows 7中的defrag命令增加了幾個非常有用的參數,通過這些參數我們可自定義磁盤整理。打開命令提示符,輸入命令degrag /?可顯示其參數,比如我們輸入命令“defrag D: /a /v /u”可在對D盤整理之前先進行分析,然後整理,整理完成後顯示結果。通常情況下,命令行下的整理要比圖形界面下快,建議大家通過命令行來進行磁盤整理。(圖7)
(2).功能更加完善的系統還原
系統還原是Windows系統的標准組件,在Windows Vista中系統還原比較簡單,可供設置的選項比較少,不能滿足我們某些特殊需要。而在Windows 7中系統還原有了較大的改進,方便了用戶自定義的需求。
鼠標右鍵單擊Windows 7桌面上的“我的計算機”圖標選擇“屬性”打開系統設置面板,單擊左側的“系統保護”彈出系統屬性面板,在“系統保護”標簽頁下選擇相應的磁盤分區然後單擊“配置”按鈕彈出系統還原設置窗口。在窗口中可自定義選擇希望還原的內容,比如我們可以選擇“僅還原以前版本的文件”。另外,拖動滑竿設置系統還原所占用的磁盤空間。這樣當系統保護文件達到設置的最大值的時候,會根據時間自動刪除最早創建的還原點。單擊“刪除”按鈕可刪除所有的系統保護文件。返回到“系統保護”窗口,單擊“創建”按鈕可創建新的還原點。如果要進行系統還原,可單擊“系統還原”按鈕彈出系統還原向導,單擊“下一步”可以看到系統創建的系統還原點,從中選擇一個新的還原點就可將系統還原到當前時間點的狀態。(圖8)
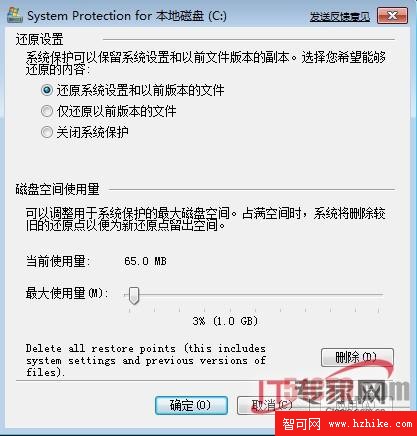
#P#
(3).貼心的問題反饋錄像機
Windows用戶對於微軟的錯誤報告並不熱心,因為我們的報告的問題往往有去無回。在Windows Vista中微軟對用戶報告的問題給予了必要的重視,會對用戶反饋解決方案。在Windows 7中微軟添加了一個名為“問題反饋錄像機”的工具,該工具應該是微軟為方便用戶反饋問題而設計的。
單擊“開始”按鈕,在搜索欄中輸入psr.exe回車後會打開該工具,這個工具類似於大家做視頻教程中用的屏幕錄像機軟件。當我們在Windows 7的操作中出現問題時,我們就可打開該工具,單擊“Start Record”按鈕,然後還原操作過程。操作完成後單擊“Stop Record”按鈕就完成了錄制,問題反饋錄像機就會錄制用戶的操作,並彈出對話框讓用戶添加更加詳細的問題描述,最後生成一個壓縮的MHtml報告文件,將其發送給求助對象就可以了。(圖9)
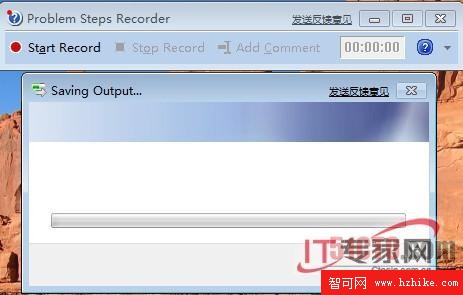
(4).其他有趣的工具
另外,在Windows 7中對以前的某些工具進行了改進還增加了一些新的工具。通過筆者的使用體驗,這些工具比較實用而且很有趣。
截圖工具(SnippingTool.exe)可截取任意形狀的圖形,並且可對截取的圖形進行編輯。粘滯便簽工具(StikyNot.exe)就如一個小小的便簽,可以方便我們臨時記錄一些信息。值得一提的是我們可隨時創建多個便簽,並且這些便簽在系統非法關機後並不會丟失,用它做日程或者備忘錄是非常方便的。連接到網絡投影儀工具(NetProj.exe),可通過網絡兩家到網絡中的投影儀,並在其上進行遠程的演示。按下Win+U組合鍵可打“輕松訪問中心”窗口,從中選擇“啟動屏幕鍵盤”可打開一個模擬的屏幕鍵盤。選擇“啟動放大鏡”和打開其設置面板,可以看到教此前的版本相比功能更豐富了。(圖10)
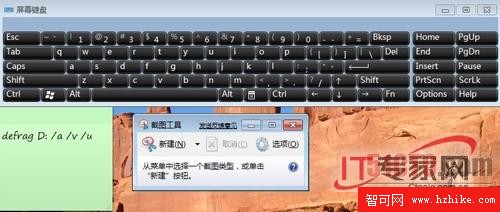
總結:微軟已經加快了Windows 7正式版發布的步伐,使用正式版的Windows 7已指日可待。筆者上述列舉的只是Windows 7新功能中極少的一部分,相信正式版會帶給我們更多的驚喜。