那麼,有沒有更加簡化的方法來輕松取得虛擬機中的文件呢?其實,Windows7已經為我們提供了一種快捷方法。我們只需在計算機中加載虛擬機的VPC映像就可以達到目的了。
首先,我們點擊“開始-所有程序-管理工具-計算機管理”命令打開“計算機管理”窗口。接著在左側選擇“存儲-磁盤管理”功能,這時就顯示所有的磁盤分區的使用狀況(如圖1)。
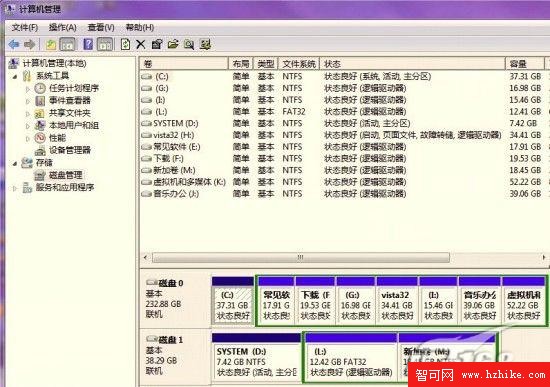
需要注意的是加載VPC映像的前提是不運行該映像的虛擬機系統。然後,我們可以點擊右側的“磁盤管理”下的“更多操作”旁邊的箭頭選擇“附加VHD”命令(如圖2)。

在出現的“附加虛擬硬盤”的窗口點擊“浏覽”按鈕找到VPC映像文件,可以勾選“Read-only”來只讀方式加載(如圖3)。
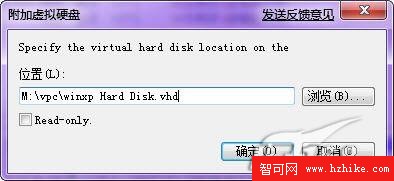
確定後即可加載成功了。這時,我們可以在“磁盤管理”窗口發現VPC映像是以普通磁盤分區的方式加載的(如圖4),分區的盤符是和原來的接續的。
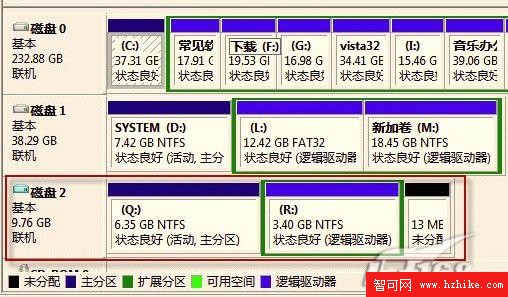
打開“計算機”,我們發現VPC映像的分區可以被隨意訪問,文件操作也和其他分區是完全一樣的(如圖5)。這樣一來就大大便利了主機和虛擬機之間的文件共享操作。
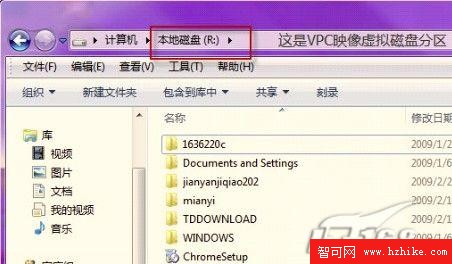
不過,加載了VPC映像後會出現啟動虛擬機的錯誤(如圖6),多次啟動無法成功進入Windows。這是由於虛擬機無法寫入映像導致的。我們只需卸載VPC映像即可。
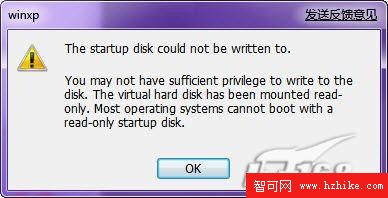
那麼,怎麼做呢?首先,關閉VPC,然後,進入剛才的磁盤管理窗口。右鍵單擊加載的VPC虛擬磁盤,選擇“分離VHD”命令即可(如圖7)。
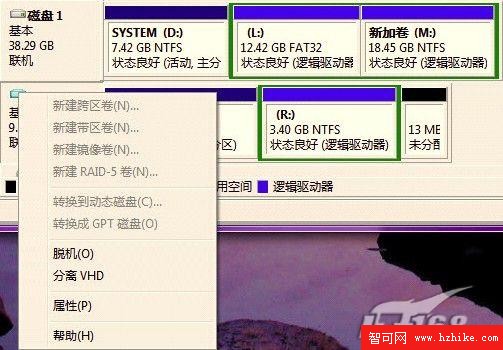
在彈出的窗口確認即可(如圖8)。千萬不要勾選“刪除磁盤後刪除虛擬硬盤文件”選項,否則就要後悔莫及了。這樣以後,VPC虛擬機即可使用了。
