用戶帳號控制UAC
Vista中最受人诋毀的功能——UAC用戶帳號控制功能,在Windows 7中將不會那麼受人指責:
在UAC中你可以選擇四種不同的安全級別來進行提示。一款可供免費下載的諾頓用戶帳號控制工具(測試階段,http://www.nortonlabs.com/inthelab/uac.PHP)可以從賽門鐵克的諾頓實驗室處獲得。它也適用於Vista用戶,可以解決重復的“不要再詢問我”選項帶來的煩惱。同時,它還提供一些有用的詳細信息和安全警報。另外,檢查UAC Snooze,一個可以讓Vista UAC在指定時間內休眠的系統托盤工具,它可以幫助你對系統進行一些調整而不受到UAC干擾。
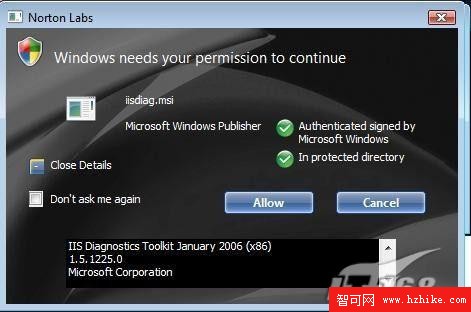 Norton UAC
Norton UAC
任務欄
Windows 7推出了很受用戶喜愛的超級任務欄,它擁有10個像素的圖標而且默認只顯示程序圖標,當然激活的程序也可以顯示成文字標簽,並讓你方便打開經常使用到的應用程序和文件。那麼你猜猜看,只需點擊幾次,你就可以在Vista中得到幾乎與Windows 7相同的效果。
首先,右鍵單擊任務欄,然後單擊“工具欄”,“快速啟動”。你將會在開始按鈕邊上看到一排小圖標。接下來,要確保任務欄未被鎖定(右鍵單擊,並清除“鎖定任務欄”邊上的勾選符號)。這樣,你就可以在快速啟動工具欄右側添加一些東西,為放置更多圖標騰出空間。
最後,再次右鍵單擊任務欄並選擇“查看”,“大圖標”使圖標變大(請務必在一個開放區域點擊,而不要直接在圖標上進行點擊)。要添加程序或者文件夾、文件到你新的改進後的任務欄,只需要對其進行拖動即可。
你也可以采取另外一種可選的步驟來改造:在Windows 7中當鼠標停留在任務欄圖標上時,它會彈出一個相應的縮略圖預覽(如果該程序正在運行的話)。要獲得相同的效果,你可以在Vista中安裝EnhanceMy Vista Free軟件,點擊“個性化”,“任務欄”,然後啟用Iconize your Taskbar。
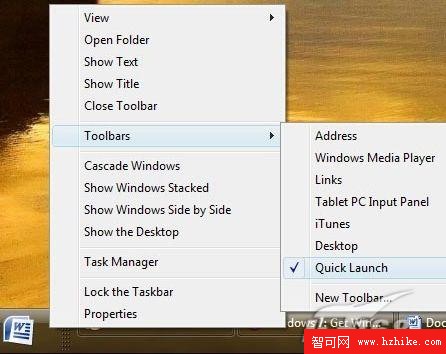 快速啟動欄
快速啟動欄
在談到“iconizing”時,Windows 7其實也沒做什麼大的改進,只是把任務欄上的圖標甚至是正在運行的程序圖標放到任務欄上了而已。如果你不喜歡任務欄上的傳統文字標簽,那麼你可以通過簡單的注冊表修改來實現程序圖標顯示在任務欄上:
1、單擊“開始”,鍵入“regedit”,然後按回車
2、找到並單擊HKEY_CURRENT_USERControl PanelDesktopWindowMetricsvalue
3、在右側窗口空白處,右鍵單擊選擇“新建”,“字符串值”
4、將新建的字符串命名為“MinWidth”,並將該值設置為-255
5、推出注冊表編輯器,並重新啟動系統
現在,你就可以在任務欄上只看到圖標了,如果你不喜歡這樣的外觀形式,可以返回到注冊表並刪除剛才新建的條目。
 程序圖標
程序圖標
快捷鍵
在Windows 7中使用鍵盤快捷鍵會體驗到不一樣的感覺,比如,當你按下Windows徽標鍵和空格鍵的時候,會使所有打開的窗口透明化;按下徽標鍵和Home鍵會使當前窗口以外的所有窗口最小化。
聽起來不錯?接下來就讓我們充分利用Windows 7中的快捷鍵吧,這些快捷鍵在XP和Vista基礎上增加了幾個很有用的快捷鍵。除了剛才說的那兩個外,還有:
Windows + ↑ 最大化當前窗口
Windows + ↓ 最小化當前窗口或者如果窗口已經最大化了就恢復到先前大小
Windows + ← 類似把窗口拖到左邊, 半屏顯示
Windows + → 類似把窗口拖到右邊, 半屏顯示
 快捷鍵
快捷鍵
多功能計算器
Windows 7將原有的“標准型”和“科學型”計算器擴充為“標准”、“科學”、“程序員”和“統計學”四種模式。
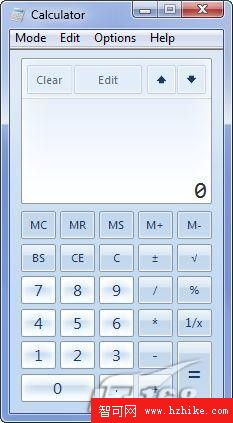 標准模式
標准模式
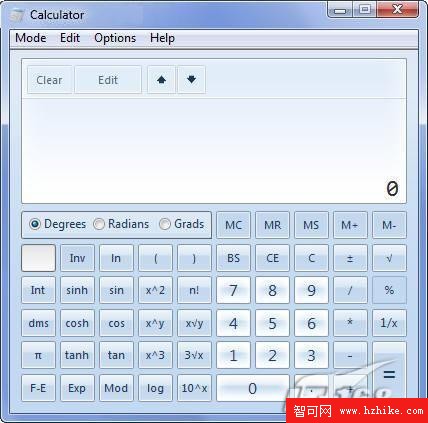 科學模式
科學模式
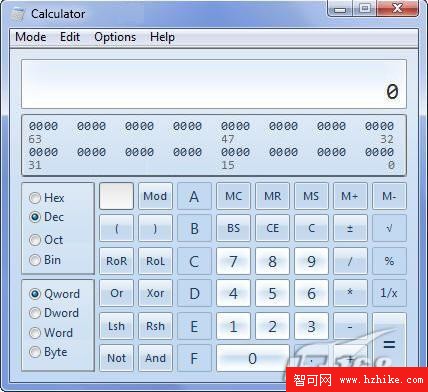 程序員模式
程序員模式
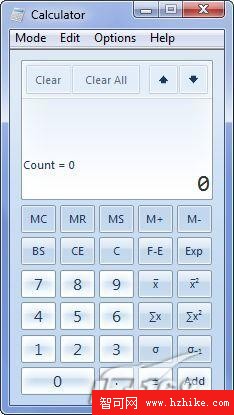 統計學模式
統計學模式
利用該多功能計算器,可進行日期運算、貸款或者油耗統計等等。要想在Vista中也體驗到這種多功能計算器帶來的樂趣和實用價值,只需要提取.zip文件並運行calc.exe即可——不必安裝。
窗口管理
Windows 7的窗口管理比以往任何版本的操作系統都要容易得多。比如對接,只要將窗口拖到屏幕左側或者右側進行“對接”,就會各自占據屏幕一半的可視面積(你還可以拖離窗口恢復到之前的窗口大小)。AeroSnap能夠在Vista和XP中實現這一功能。它也能如Windwows 7 那樣通過拖至屏幕頂端實現窗口最大化。
即將到來的操作系統還承諾向用戶提供“shake”功能:當你的桌面上堆砌著很多窗口,但是只想使用其中一個,同時讓其他都最小化,這時候你可以把光標放在欲保留窗口的標題欄上,按住鼠標左鍵左右晃動兩下,其他窗口就嗖地“不見了”,再晃動兩下,又都回來了,而且保持之前的布局。Lifehacker的AeroShake工具,可以讓Vista和XP用戶擁有這種晃的功能,但是執行起來卻並不如Windows 7那樣順利。
最後,你可以嘗試“Aero Peek”的顯示模式:讓鼠標停留在系統托盤圖標上,只讓選定的窗口正常顯示,其他窗口則變成透明的,只留下一個個半透明邊框。不過Aero Peek並不會自動生成透明,你必須單擊才能激活它。(再次單擊則還原)。不過在XP或者Vista系統中可以使用Win+D實現桌面和窗口間的快速切換。如果你喜歡Windows 7,那麼Aero Peek則是你的答案。
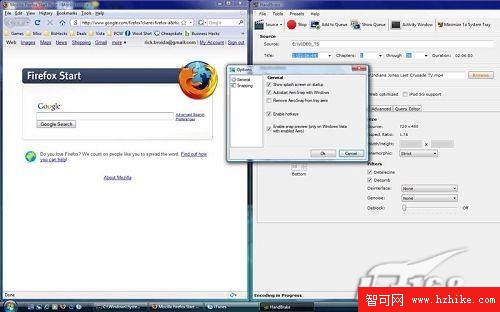 AeroSnap效果
關機按鈕
AeroSnap效果
關機按鈕
在Windows 7中,關機按鈕也有很小的變化。關機按鈕右側有一個小箭頭,單擊該箭頭會彈出一個關機選項列表,其中包括切換用戶、注銷、重啟、鎖定桌面,或讓你的機器進入睡眠或休眠模式。而在Vista默認情況下,會開啟睡眠狀態而不是關機狀態。雖然你不能改變關機按鈕的外觀,但是你卻改變它的功能:
1、單擊“開始”,鍵入“Power Options”,點擊確定
2、單擊“為你所選擇的電影計劃更改計劃設置”,然後單擊“高級電源設置”
3、展開電源按鈕列表,找到開始菜單電源選項
4、更改睡眠到關機設置
5、單擊確定,然後關閉其他窗口
現在,當你單擊Vista開始菜單上的電源圖標時,它將真正的執行關閉電腦的任務。
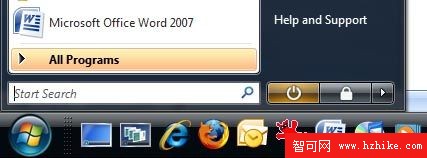 關機按鈕
關機按鈕
支持ISO刻錄功能
Windows 7開始支持ISO刻錄到CD了。在XP或者Vista中要實現同樣的功能,只需要安裝ISO Recorder即可。它是一款免費的工具,而且它還提供有比Windows 7更多的刻錄功能。
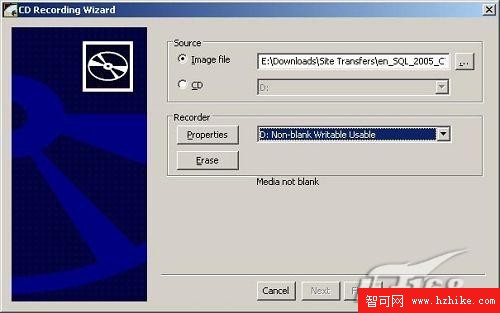 ISO Recorder
ISO Recorder