Windows 7正式版雖然還沒有發布,不過目前正在使用Windows 7 Beta的電腦用戶也為數不少,但是Windows 7中有很多鮮為人知的使用小技巧,您都知道嗎?之前我們已經為你揭秘了前15個Windows 7的使用技巧,接下來再為你介紹一部分。
點擊查看:《Windows 7深入揭秘 15個絕密技巧-上》
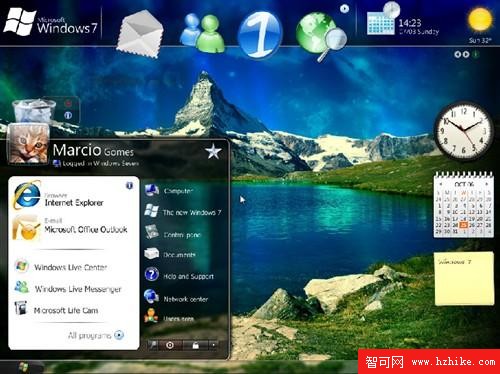
Windows 7
16. 屏幕空間恢復
Windows 7最新的任務欄作為一個大型快速啟動工具欄,可以容納下任何你喜歡的快捷方式(鼠標右擊程序然後選擇插入到任務欄上即可)。這當然很方便啦,不過越來越大 的任務欄體積必定會占用更多的屏幕空間。如果某天你突然想要讓自己的任務欄“瘦身”那該怎麼辦呢?簡單!右擊開始菜單,然後選擇屬性 “PropertIEs > Taskbar > Use small icons > OK”這樣就可以把任務欄上的圖標調小,使用更多的屏幕空間了。
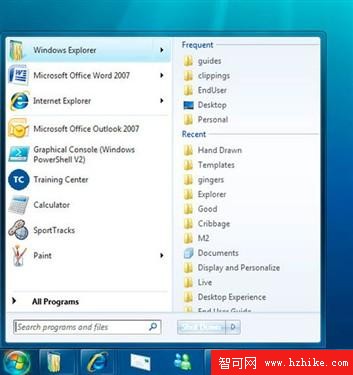
Windows 7開始菜單
17. 恢復快速啟動工具欄
如果你不喜歡Windows 7中新樣式的任務欄,即使把它已經縮小後還是不能讓你滿意,那麼你只需要一點點時間就可以立即恢復一直以來使用的快速啟動工具欄。操作方法如下:右鍵點擊 任務欄,選擇“Toolbars > New Toolbar”,在文件夾窗口中鍵入命令“UserProfile%ApPDAtaRoamingMicrosoftInternet ExplorerQuick Launch”(不要輸入引號)然後單擊選擇文件夾。現在右鍵單擊任務欄,取消“Lock the taskbar(鎖定任務欄)”,之後你應該就可以看見熟悉的快速啟動任務欄了。然後右擊分割處清除文本和標題顯示讓任務欄占用最少的桌面空間,最後一步 需要右擊任務欄將查看修改為“Small Icons”就能看見舊版的快速啟動工具欄。
18. 自定義電源開關
默認情況下,Windows 7在開始菜單處將以文本形式顯示關機按鈕,但是你只需要幾秒鐘就可以將這種默認的方式改變。如果每天你都需要重啟電腦許多次,那麼這樣的改變比默認的方式 更加有趣,右擊開始菜單選擇屬性“PropertIEs”然後設置“Power boot action”後重啟電腦你將發現改變已經悄然發生。

Windows 7桌面
19. 桌面自動整理
如果你的Windows 7系統桌面上擺放了很多程序的快捷圖標,而且顯得十分凌亂,右擊桌面選擇“VIEw > Auto arrange”就能讓Windows自動為你將圖標排列整齊。可能你會說這個功能Vista系統中也有,那麼Windows 7可以讓你更簡單地完成此操作,直接按住F5功能鍵,你會驚喜地發現桌面上已經變得十分整齊了。

桌面自動整理
20. 隱藏智能窗口
Windows 7中有一個不錯的功能可以智能地把用戶打開的所有窗口進行整理,一旦你將一個窗口拖到屏幕最前方它就會自動最大化。我們很喜歡這個新系統,因為它是如此聰 明,但是如果你感覺它的這種智能化反而會令你不適應的話,可以將這個功能隱藏。運行“REGEDIT”打開注冊表,找到 “HKEY_CURRENT_USERControl PanelDesktop”,將WindowArrangementActive設置為0,重啟電腦後,你的Windows系統將不會再這樣“自作聰明 ”了。
21. 移除發送反饋功能
微軟發布的Windows 7操作系統已經從公眾那裡獲得了大量的反饋信息,因此重要的是充分利用這些信息。如果你不喜歡什麼功能或是自己有了任何好的想法都可以點擊“Send Feedback”發送反饋信息告訴微軟你的想法。這的確能夠使你顯得與眾不同,但是你已經完成了反饋信息後也許就想把“Send Feedback”鏈接從你的桌面上移除,因為這對你已經沒有任何用處了,現在Windows 7中可以很容易做到這一點。首先打開注冊表,然後找到“HKEY_CURRENT_USERControl PanelDesktop”這個位置,設置FeedbackToolEnabled鍵為0最後重啟電腦就完成了,十分簡單吧。
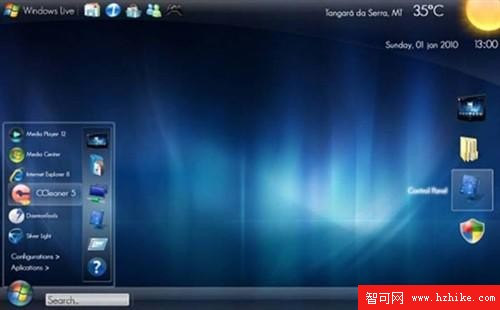
全新的桌面
22. 顯示所有的磁盤
初次使用Windows 7時打開“我的電腦”也許你會感到奇怪為什麼自己電腦上的部分磁盤都不見呢?呵呵,請不要驚慌!這只是微軟在Windows 7中所做的一些有意義的嘗試:他們希望電腦中的硬盤能夠像記憶卡閱讀器一樣,當這些磁盤是空的並無存儲信息時就不會顯示出來。我們認為這是一個很大的進 步,但是如果你不能適應這樣的方式也可以讓Windows將所有空磁盤顯示出來,操作很簡單首先啟動資源管理器,選擇“Tools > Folder Options > VIEw”然後去掉隱藏空磁盤選項即可。

顯示所有的磁盤
23. 讓你看得更詳細
全新的Windows 7操作系統中提供了更好的放大鏡幫助你方便地放大屏幕中任何區域進行查看。啟動該工具後你可以自行定義一個坐標和放大比例,它甚至可以跟蹤你的鍵盤焦點在 屏幕上隨意移動,當你在一個對話窗口上移動光標焦點時,按下“Tab”鍵它就可以自動放大當前活動的區域。
24. 保護你的MP3文件
雖然有很多優秀的新功能,不過Windows 7測試版中還是包括了一個令人厭煩的錯誤。其附帶的Windows Media Player 12會自動為媒體文件添加缺少的標簽信息,如專輯封面,這會將原文件的前幾秒鐘全部覆蓋。安裝升級包後可以修復此問題,不過從另一方面看來,這可能是一個 備份MP3文件的好辦法哦。
25. 定制UAC
Windows Vista系 統中的UAC(User Account Control)功能是一個好的想法運用在了實踐中,但是由於實施方面有一些問題,致使許多人都無法忍受頻繁彈出的提醒窗口而關閉了此功能。不過值得慶幸 的是,Windows 7會在默認情況下較少的彈出提示窗口,並且可以允許用戶自己進行UAC設置,在安全性和彈出式提示之間找到一個最佳平衡點更加適合自己的使用習慣。在系統 的控制面板中選擇更改UAC設置進行改變。

Windows 7中的打分功能
26. 易用的便簽
Windows 7系統中有一項既簡單又實用的便簽功能,運行應用程序StikyNot.exe然後你就可以記錄下若干個便簽,右擊任何一個便簽都可以改變它的顏色,可以 在其中的一個便簽標題橫條處鍵入“+”號添加另一條便簽,選中一個便簽使用快捷鍵“Alt+4”可以馬上關閉這條便簽,不過你建立的所有便簽都會被 Windows自動保存下來。