多人都認為Windows 7只是vista系統的一個美化版升級,提供了許多Vista系 統中沒有包含的新牆紙。這樣的說法其實完全不對!除去界面調整帶來的美觀性外,其實Windows 7系統中還有很多鮮為人知但卻十分重要的新增特性功能,這些功能為用戶提供了更好的系統性能和使用體驗,不僅能輕松排除故障,具有更強的安全性,甚至還能 為用戶提供更多,這裡為大家找到了Windows 7操作系統中15個使用小技巧,只要你能很好地使用這些技巧絕對能讓你的電腦變得不同。
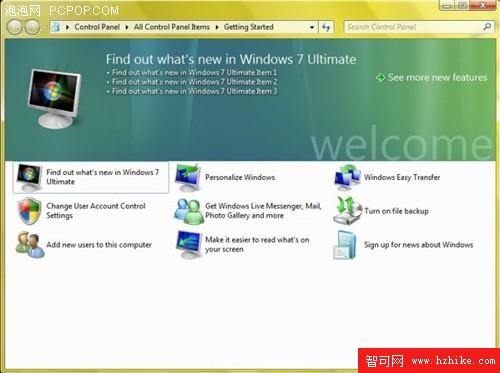
Windows 7控制面板
1. 問題反饋錄像機
因為每個電腦用戶也許都可以在身邊找到一些精通計算機的朋友們,一旦自己的電腦出現了問題肯定第一時間求助於他們。不過有時候遇見問題想向電腦高手們求助 時,卻不知道該如何描述說明發生了什麼問題,高手也無法為你解憂,這就讓人有點郁悶了。現在微軟能夠助你輕松脫離如此困境了,因為在Windows 7中將包含一個極好的問題解決新方案——問題反饋錄像機,這個錄像機可以為你記錄問題發生的每一個步驟。
在Windows 7中當啟動任何程序發生錯誤時,你可以在開始菜單中鍵入“PSR”然後回車,點擊開始記錄按鈕。這時當你再次使用電腦時,整個問題發生的步驟都將一一被 Windows 7記錄下來,此時記錄下來的問題將被保存在一個MHtml格式的壓縮文件中。然後你再將這個文件發送給好友,讓他們更加清楚問題的發生原因,幫助你快速、 方便、高效地排除電腦故障節約寶貴時間。
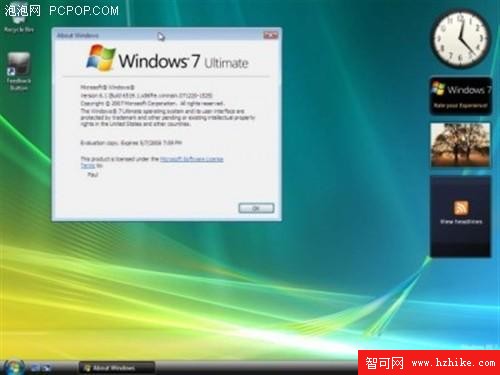
錄像機可以為你記錄問題發生的每一個步驟
2. 刻錄鏡像文件
Windows 7介紹了一個已經在其他操作系統中使用多年的功能,那就是將ISO鏡像文件刻錄到CD或是DVD盤中,不過這次是非常簡單易用,僅僅使用鼠標雙擊ISO鏡像文件,然後選擇驅動器中的空白盤片,點擊刻錄按鈕立即可以看到你的光盤被刻錄出來。
3. 創建並掛載VHD文件
微軟的VHD文件格式是一種虛擬機硬盤(virtual Machine hard disk), 並可以被壓縮成單個文件存放在宿主機器的文件系統上,主要包括虛擬機啟動所需系統文件。微軟的虛擬PC創建的虛擬機硬盤VHD文件,現在可以在 Windows 7系統中直接掛載,並且用戶直接訪問他們的主機系統。單擊開始菜單,然後鍵入diskmgmt.msc後按回車,這時單擊“Action > Attach VHD”然後選擇你想要掛載的文件。之後立即會在桌面上顯示出一個虛擬驅動器,此時你可以像使用其他本地驅動器一樣對它進行浏覽或是讀寫操作。如果在上面 一步選擇“Action > Create VHD”這時就可以新創建一個屬於自己的虛擬硬盤。

Windows 7不光僅有漂亮的界面,它的虛擬功能更加強大
4. 解決疑難問題
如果在使用Windows 7的過程中發現它的某個部分表現異常,但是你又不確定是由什麼原因引起的,那麼在控制面板中找到“Troubleshoot”選項後進入疑難問題解答包。 Windows 7為你提供了簡單易用的向導幫助你一步步解決問題,其中包括檢查你的系統設置,清理系統垃圾等等。
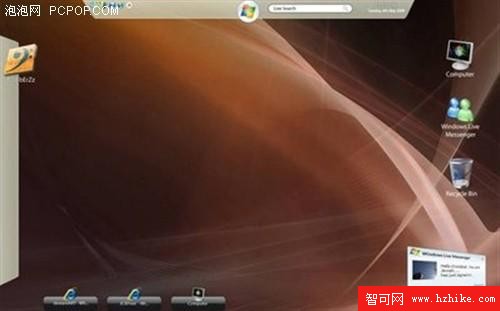
高度可定制的桌面系統
5. 開始菜單修復
Windows 7的可靠性超過了我們的測試期望,但是你仍然可能遇到問題,最嚴重時可能安全模式也無法啟動。但是我們都是下載的Windows 7安裝,並沒有安裝光盤可以用來重裝或修復系統,那該怎麼辦呢?點擊開始菜單處選擇“ Maintenance(系統維護) > Create a System Repair Disc(創建一張系統修復磁盤)”,Windows 7將立即為你創建一張啟動應急盤,如果遇到了之前提到的系統問題,可能也只有這個方法才能幫助你讓電腦重獲新生。
6. 完全控制
如果你已經厭倦了自己的孩子往電腦中安裝一些亂七八糟的應用程序或是不想要他們獨自使用某些程序。AppLocker就是Windows 7中的一個新功能,它能夠確保使用你的電腦的用戶只能運行指定的程序。而且設置還十分簡單,你可以自行創建一個規則,只允許用戶使用某個軟件開發商的程 序,如微軟,此時用戶只能運行微軟的應用程序。運行“GPEDIT.MSC”命令進入電腦配置窗口選擇“Windows Settings > Security Settings > Application Control PolicIEs > AppLocker”後就可以馬上使用這項服務了。
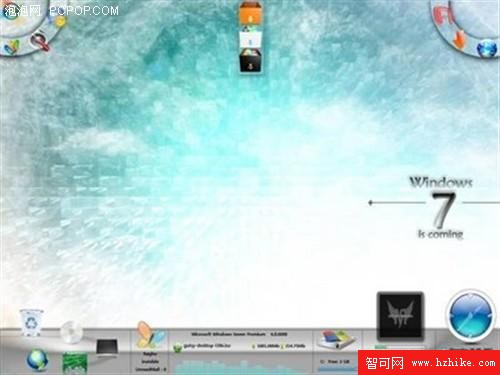
組策略設置依然好用
7. 更強大的計算器
第一眼看到Windows 7的計算器時感覺與Vista系統中的計算器幾乎沒有任何區別,但是仔細研究後發現,Windows 7的計算器擁有強大的統計能力。而且如果你不是太了解各種單位之間的換算關系,這裡為你提供了包括長度、重量、容積等單位的快速換算功能,以及幫助你計算行車裡程數,貸款利率等等都十分方便。
對Windows 7中的一些小應用程序也不能僅僅只看外觀,也許它的背後就會隱藏著許多強大的新功能,你只能一個個去探索才不會錯過任何重要的好功能。

Windows 7中有不少小程序做了改進
8. 投影機切換
Windows 7中現在提供了一個標准方式在顯示器之間或是顯示器與投影機之間切換你的屏幕顯示,使用快捷鍵“Win+P”或者運行 “DisplaySwitch.exe”然後就可以選擇自己想要的顯示模式了。當然如果你的電腦只連接有一個顯示器那麼這個功能就派不上用場了。
9. 自動清理
如果是一些沒有任何電腦使用經驗的用戶使用過你的系統,那麼這很有可能引起一些問題。只要他們獨自使用了你的電腦,也許就會改變你的設置,安裝可疑程序, 甚至是刪除任何重要文件而導致的各種破壞。但是微軟現在能夠了解你的需求,Windows 7將包含一個有效的解決辦法:PC Safeguard。這個功能可以讓其他用戶輕松登錄,任何人都可以直接使用你的電腦玩游戲,浏覽網頁,網上聊天,也就是說像你一樣使用電腦。但是當他們 推出系統後,他們剛剛所做的任何操作都將全部失效,他們保存的文件也將被自動刪除,這意味著任何人想要搞砸你的電腦系統也變得困難多啦!
這並不是一項新技術,微軟已經在他們的共享工具箱中免費提供給用戶很長時間了,但卻是第一次被集成在Windows系統中,這也使得該功能變得更加簡單易 用。想要使用這項功能,可以在控制面板中的用戶帳戶和家庭安全選項中找到創建帳戶的方法,然後打開“PC Safeguard”功能即可,你也可以自行測試一下該辦法是否管用。
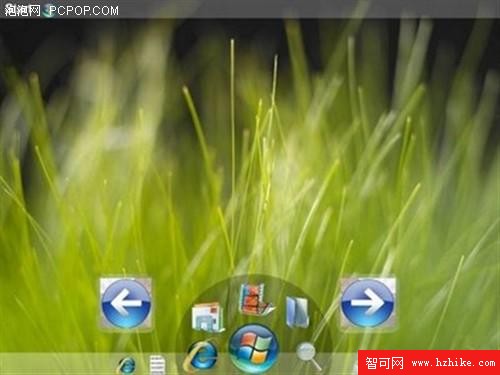
干淨的桌面
10. 系統還原
在Windows之前的版本中使用系統還原功能就像是一次冒險,因為沒有辦法知道其中的應用程序或是驅動程序可能受到的影響,你只能是自己試試看了。但是 Windows 7卻不是這樣的,右擊我的電腦,進入屬性選項中的“System Protection > System Restore > Next”,然後選擇你想使用的系統還原點,點擊“Scan for affected programs”按鈕,Windows系統將自動檢查你所選擇的這個還原點是否有應用程序或是驅動程序被刪除或是覆蓋了。
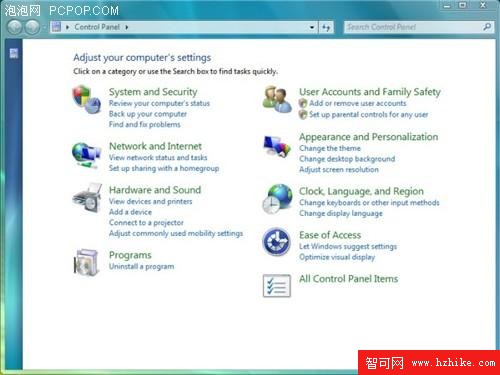
Windows 7的主控制面板
11. 時區設置
系統管理員將使用到最新的命令行tzutil.exe工具,利用這個工具可以直接從腳本中修改系統時區,如果你要設置系統為標准的格林威治時間,此時就可以使用命令:tzutil /s "gmt standard time"來實現。
12. 屏幕校正
你所看到的顯示器上的顏色取決於顯卡的設置,亮度等參數,但是大多數用戶都是直接使用的Windows默認顏色配置,這就可能出現以下情況:當你在自己的 電腦上看到一張效果出色的數碼相片,但是放在其他人電腦上看就會發現效果很差。不過值得慶幸的是,Windows 7系統中提供了一個顯示顏色校准向導可以幫助你正確設置你的顯示屏亮度、對比度和顏色等,以及一個ClearType調諧器,以保證文字顯示清晰和銳利。 打開“開始菜單”敲入DCCW然後回車試試效果怎樣?

屏幕校正讓文字顯示清晰和銳利
13. 右鍵點擊
雖然乍看之下Windows 7與Vista操作系統有著很大的相似之處,但是卻有一個簡單的方式可以看出它們之間的不同,那就是Windows 7中強大的右鍵點擊功能。如右擊桌面空白部分你會馬上發現有一個菜單項可以用來設置屏幕分辨率,不再需要通過浏覽顯示器設置來進行改變了。右鍵點擊任務欄 上的圖標可以迅速打開常用的系統文件夾包括文檔、圖片和Windows文件夾等等。
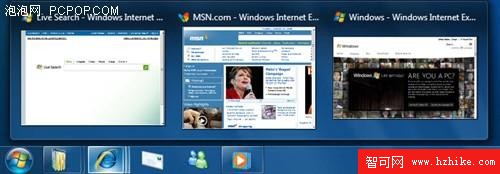
全新的任務欄,控制更方便
如果你不打算使用IE浏覽器,那麼肯定不願意讓它的圖標總是占據任務欄上的寶貴位置,右擊IE圖標然後選擇從任務欄移除該項目“Unpin this program from the taskbar”,然後安裝其他浏覽器如Firefox、Opera或是Safari等來代替。
14. 桌面幻燈片
Windows 7中附帶了大量極具吸引力的精美壁紙,這也讓人很難取捨到底使用哪一張才好。那麼為什麼不將所有自己喜歡的壁紙都選擇上,讓Windows以幻燈片形式在 桌面上展示所有的精美壁紙呢?設置的辦法如下:右擊桌面空白處在彈出菜單中選擇“Personalise > Desktop Background”,然後按住Ctrl鍵選擇所有自己喜歡的圖片,再設定好每張圖片自動更好的時間間隔,如10秒,可以讓整個背景隨機顯示,設置完成 後保存即可慢慢欣賞所有的圖片展示了。
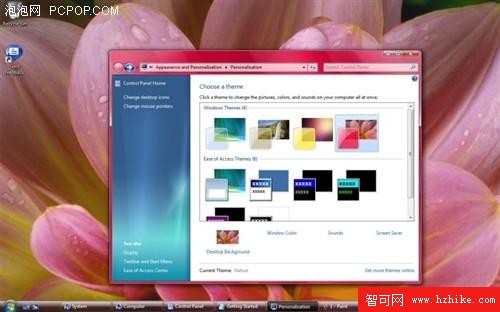
桌面皮膚調色
15. RSS訂閱壁紙
如果你覺得系統附帶的所有標准壁紙還不能滿足你的需求,那麼你可以創建一個主題然後從RSS訂閱中抓取圖像,目前這個功能還不能在Beta版本中很好地使用到。