大家知道,Windows Vista采用的封裝工具是ImageX,與之相關的.wim文件成了新的映像標准。殊不知,還是同樣的映像格式,微軟在Windows 7中推出了新的封裝工具——Dism。這個工具對於大多數用戶應該來說比較陌生,本文將列舉幾個Dism工具的應用實例,和大家一起體驗一下這款全新的映像部署工具。
1、獲取Dism命令參數
Dism有很多命令參數,適用於不同的應用需求。在Windows 7的命令行下執行“dism /?”可獲取其命令參數,為了便於查看我們可在命令後添加通道符號即“dism /? | more”以分頁顯示其命令參數。其中我們最常用的參數是“/Mount-Win”、“/Unmount-Win”、“/Remount-Win”,其作用分別是掛接映像、卸載映像、移除映像目錄。另外,“/Get-MountedWinInfo”和“/Get-WinInfo”分別是獲取被加載的映像的信息和映像文件的信息,這兩個參數在進行映像部署是非常重要。當然,Dism還有其它更復雜的參數大家可通過其後的描述了解其作用,筆者就不一一列舉了,我們開始實例演示。(圖1)
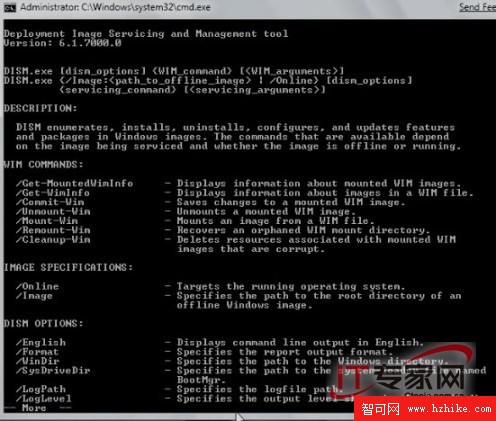
圖1 Dism命令參數
2、獲取Dism映像信息
我們知道Windows 7(Windows Vista也是)的映像中封裝了當前系統的所有版本,在進行系統部署前首先要確定安裝那一個版本,因為你購買的密鑰只能適用於某個版本,所以獲取映像的封裝信息是必要的。在命令行下執行“dism /get-wininfo /wimfile:c:testimagesinstall.wim”即可。需要說明的是:上面的命令/get-wininfo是關鍵參數,其作用是獲取映像的封裝信息;參數/wimfile:的後面是映像文件的路徑。命令執行後,我們可以看到該系統映像中封裝了4個系統版本,分別是HOMEBASIC(家庭普通版)、HOMEPREMIVE(家庭高級版)、BUSINESS(商業版版)、ULTIMATE(旗艦版)。同時,我們也可以看到每一個版本的大小。(圖2)
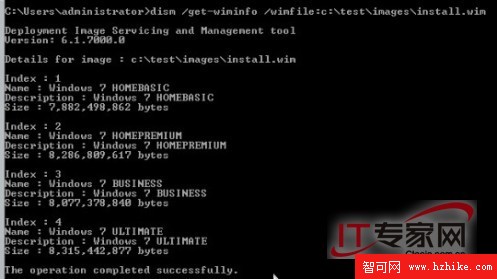
圖2 獲取Dism映像信息
3、裝載Dism映像
獲取了映像的封裝信息後,我們就可以將映像中封裝的某個系統版本裝載到磁盤目錄中了。比如我們將映像包中封裝的ULTIMATE版裝載到c:testservicing中可以執行這樣的命令即可“dism /mount-win /wimfile:c:testimagesinstall.wim /index:4 /mountdir:c:testservicing”。其中/mount-win是關鍵參數,表示映像的裝載;/wimfile:後面是映像文件路徑;/index:4參數表示裝載的封裝包中的第四包即ULTIMATE;/mountdir:後面是系統映像裝載的目錄。命令執行過程中,會以百分比的形式顯示映像裝載的進程。(圖3)

圖3 裝載Dism映像
4、獲取裝載Dism映像信息
在系統映像裝載完成後以進行驗證,或者我們需要查詢系統中裝載了哪些映像,可以執行命令“dism /get-mountedwiminfo”進行獲取。如圖所示,命令執行結果顯示:系統映像的裝載目錄為c:testservicing,映像文件為c:testimagesinstall.wim,映像序列為4,映像目錄讀寫權限為可讀可寫,狀態為ok即正常。這些信息表明,我們剛才的映像裝載成功了,並且當前磁盤中只裝載了一個系統映像。同時我們可以進入c:testservicing目錄進行查看剛才裝載的系統,在命令行下執行命令“dir c:testservicing”可列出該目錄中裝載的系統映像信息。如圖所示,包括所有的系統文件和系統目錄。如果我們想引導該系統,可通過修改系統引導文件添加相應的項目即可。(圖4)
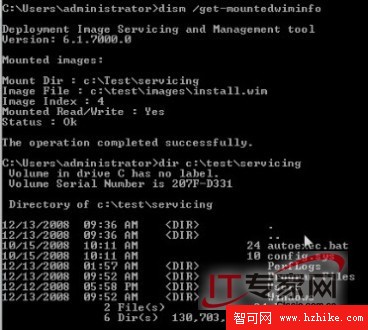
圖4 獲取裝載Dism映像信息
5、對Dism裝載系統映像的操作
通過上面的操作我們在磁盤中部署了一個系統映像,那如何對系統映像進行操作呢?Dism提供了/image和/online參數,這兩個參數後面跟其他的參數完成相應的操作。要獲取/image參數的操作可在命令行下執行“dism /image:c:testservicing /? | more”即可,這樣會分頁顯示相關的參數。比如我們執行命令“dism /image:c:testservicing /get-drivers”可獲取目標系統映像的驅動器信息。執行命令“dism /image:c:testservicing /add-driver /driver:c:testdriversUX6000vx60000.inf”為目標系統映像添加新的驅動器。安裝完成後我們可以再次執行命令“dism /image:c:testservicing /get-drivers”查看驅動信息,可以看到剛才添加的驅動器信息。(圖5)
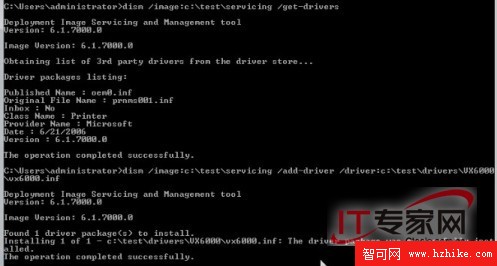
圖5 對Dism裝載系統映像的操作