如今使用U盤為自己的個人電腦進行裝機是非常方便的,首先要准備以下工具,一個容量不低於2G的U盤,還有自己想要安裝的系統鏡像,當然建議U盤容量越大越好,那樣我們可以方便的將系統鏡像放置在U盤內(大U盤可以放在多個鏡像,方便裝機自由選擇不同系統),以便於我們裝系統。

第一步、制作啟動盤,我們可以下載老毛桃,以及U大師,來進行啟動盤制作。相應軟件可以百度下載,如下圖所示。
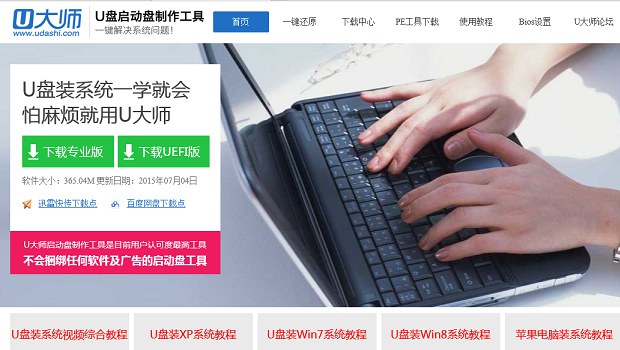
第二步、系統鏡像的選擇,這個需要根據電腦硬件配置的高低來選擇合適的系統,如果機器比較老舊建議使用XP系統,雖然微軟目前已經表示不再為XP系統提供更新,但他也是至今獲得用戶一致好評,取得巨大成功的一款操作系統。
如果電腦硬件配置還不錯,建議使用win7 或者win8.1操作系統,當然其中還區分32位和64位操作系統。理論上64位運行速度相對更快一些,但是對於普通用戶來說,其實沒有太大的區別。我的建議是內存2G的建議安裝32位操作系統,內存4G及以上建議安裝64位操作系統。
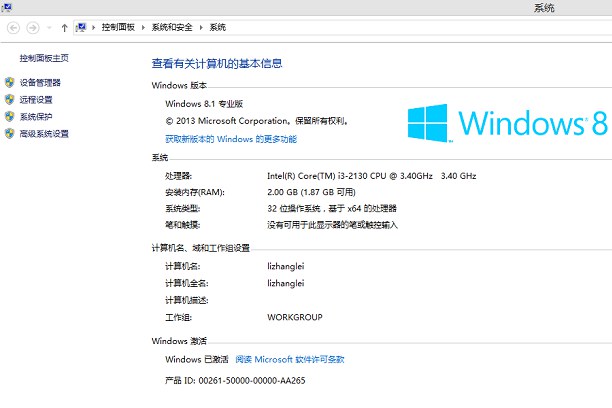
第三步、如果你的電腦是品牌電腦常見品牌筆記本電腦進入BIOS方法:
1、IBM(冷開機按F1,部分新型號可以在重新啟動時F1)
2、HP(啟動和重新啟動時按F2)
3、SONY(啟動和重新啟動時按F2)
4、Dell(啟動和重新啟動時按F2)
5、Acer(啟動和重新啟動時按F2)
6、Toshiba(冷開機時按ESC然後按F1)
7、Compaq(開機到右上角出現閃動光標時按F10,或者開機時按F10)
8、Fujitsu(啟動和重新啟動時按F2)
9、絕大多數國產和台灣品牌(啟動和重新啟動時按F2)
如果是組裝的電腦則要根據主板的型號品牌,然後百度一下,查看進入BIOS的方法。
下面我以戴爾電腦為例啟動項進行設置。
1、首先是重啟電腦,在電腦進入系統前會有一個畫面,畫面背景是黑色的在左下角的位置有提示顯示 按哪個鍵可以進入到bios設置,bios設置可以設置電腦的第一啟動項。
2、重新啟動電腦後,出現logo的瞬間,按下F2即可進入BOIS進行啟動項設置,或者按住F12進行啟動項選擇,也可以進入U盤啟動。
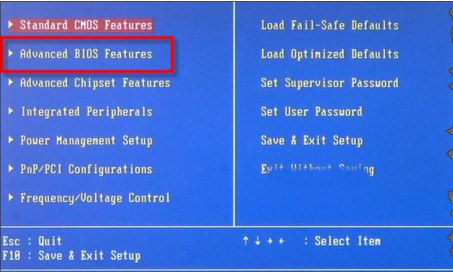
3、在bios設置找到 first boot選項,通過箭頭調節first boot,選項處於選中狀態然後enter鍵進入有些bios系統有boot項,可以直接設置 第一啟動項。
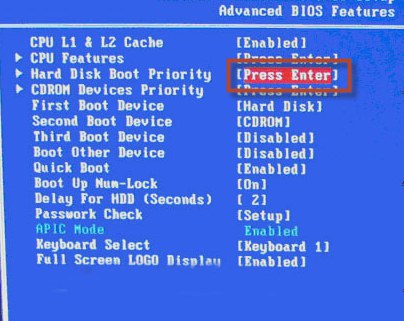
4、在第一啟動項設置找到你想要設置成第一啟動項的選項,讓它處於選中狀態然後按F10鍵,在彈出的對話框選Y鍵,保存退出。
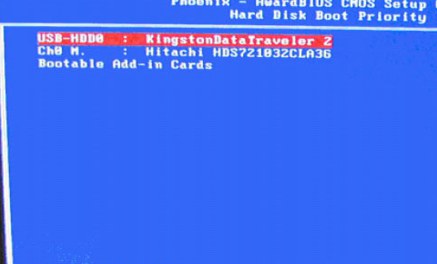
第四步、裝系統(注意事項:如果不更換系統,建議在裝機前用相應驅動軟件備份電腦驅動,可以節約很多的時間)
設置了U盤為第一啟動後,就會進入如下圖所示界面,因為我們准備安裝的是win8專業版,所以推薦選擇【01】運行U大師Win8pe精簡版(適用新機),然後回車:
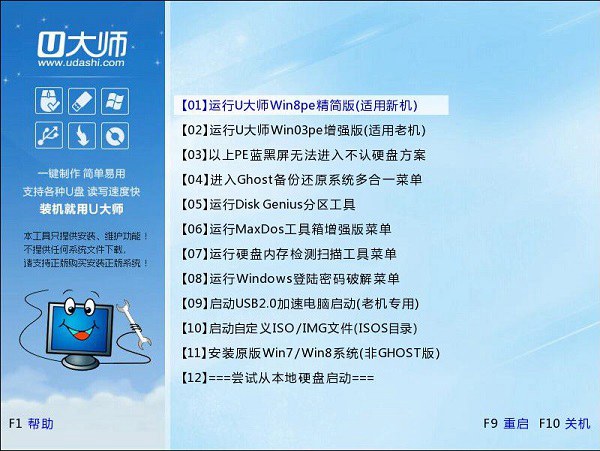
加載Win8pe, U大師在啟動win8pe時,需要加載到虛擬磁盤,新電腦加載一般比較快,大概40秒左右,老式電腦或者一體機大概2分鐘左右,加載完成後,自動進入到WIN8PE系統界面(千萬不要等不及,然後就亂按電腦鍵盤,這樣容易出故障):
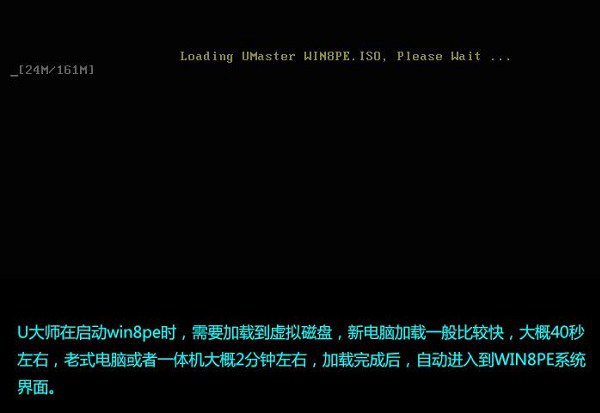
2.進入win8pe後桌面圖標會自行跳動三次,U大師快速裝機便會自動彈出,如果沒有自動彈出,讀者可以點擊運行桌面上的“U大師一鍵快速安裝”,具體步驟可按下圖所示步驟一步步的走:
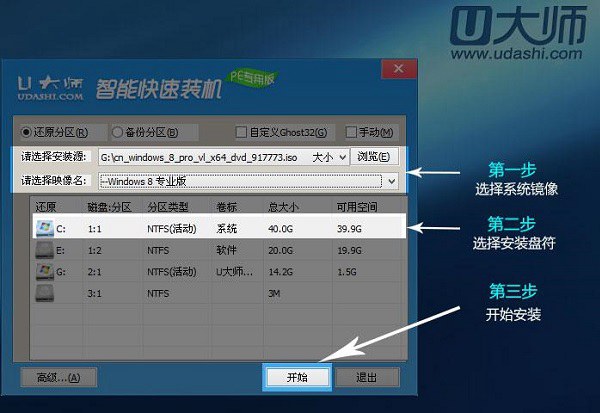
3.點擊完開始後就會彈出下圖所示界面,我們只需要選擇默認就行,安裝的時候是會格式化C盤的,所以一定要確認好,C盤已經沒有什麼重要信息了,然後點擊確定:
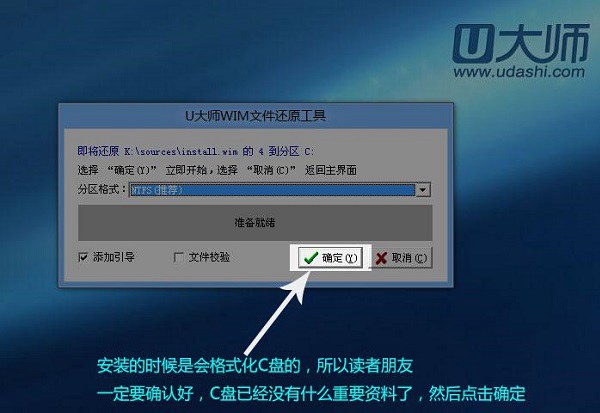
4.這時出現正在格式化這個界面,只需要耐心等待便可:
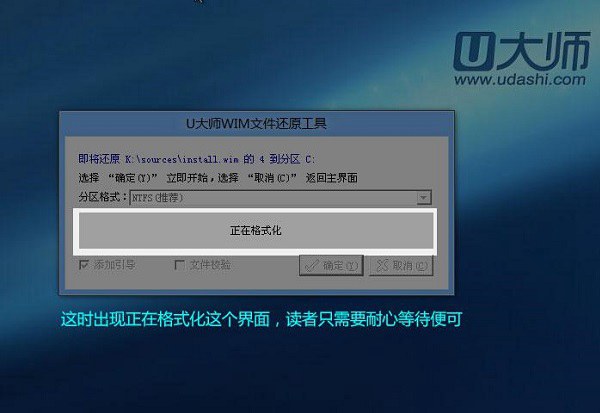
5.這是就會出現滾動條,在這裡提醒讀者朋友,千萬不要動U盤和電腦,不然容易出現意想不到的問題,經過測試,一般情況下安裝原版的win8專業版這個滾動條大概要用5分鐘的樣子,老機器時間相對長一些當進度條讀完後,就會提示還原成功。
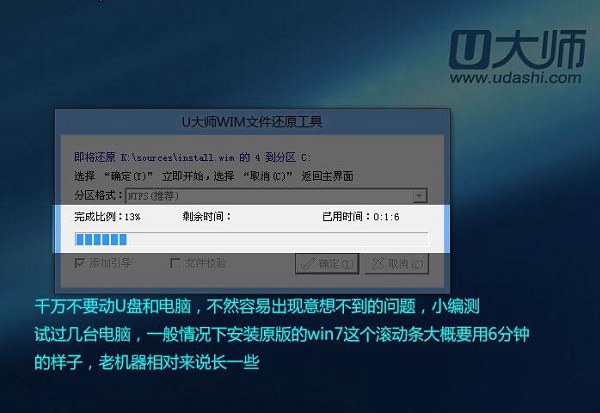
6、顯示還原成功完成,您的計算機將在10秒內重啟,這裡需要拔掉U盤,然後點擊立即重啟:
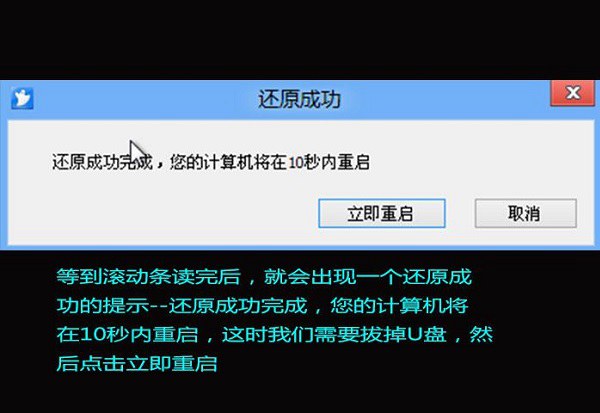
電腦重啟後,等待新系統自動完成配置即可,由於首次進入系統,這個過程需要配置一些系統文件,過程需要一些時間,耐心等待完成就可以了。完成後,系統就安裝成功了。