怎麼看電腦dns地址?有時候DNS地址設置出錯,會導致無法上網的情況,下面小編以Win7筆記本電腦為例,教大家如何查看DNS地址,感興趣的朋友,不妨先學習一下,後面將詳細介紹DNS設置相關教程。其他版本Windows系統,查看方法是一樣的,以下是2種查看方法。

方法一:
1、點擊Win7桌面的網絡圖標,在連接的網絡名稱上右鍵,在右鍵菜單中,點擊進入“狀態”,如下圖所示。
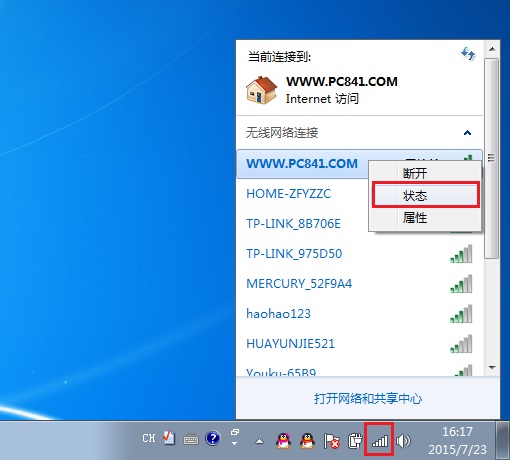
2、在網絡連接狀態界面,點擊“詳細信息”,如下圖所示。
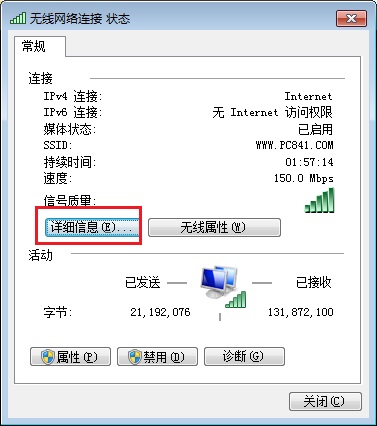
3、在打開的網絡詳細信息界面,看IPv4 DNS服務器,後面有兩個類似IP地址的,就是DNS地址,有兩個說明,一個是默認DNS地址,另外一個是備用DNS地址,如下圖所示。
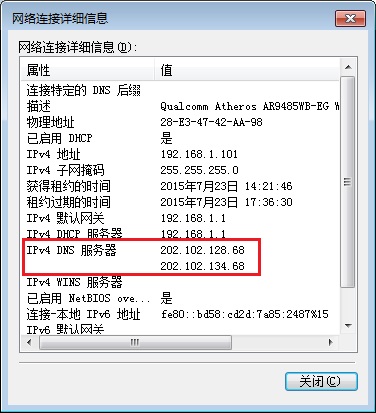
方法二:
1、在開始菜單中,打開運行命令框(可以直接使用 Win + R組合快捷鍵打開),然後打開命令 cmd 完成後點擊底部的“確定”打開如下圖所示。
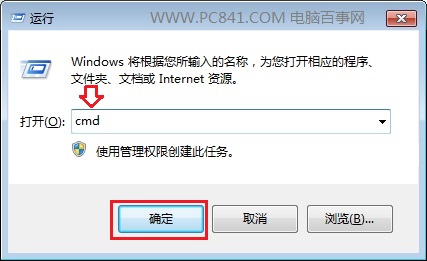
2、在打開的管理員命令符中,輸入命令 【ipconfig /all】(不包括大括號),鍵入完成後,按回車鍵運行,之後可以查看詳細的網絡信息,裡面就包含了DNS地址,如下圖所示。
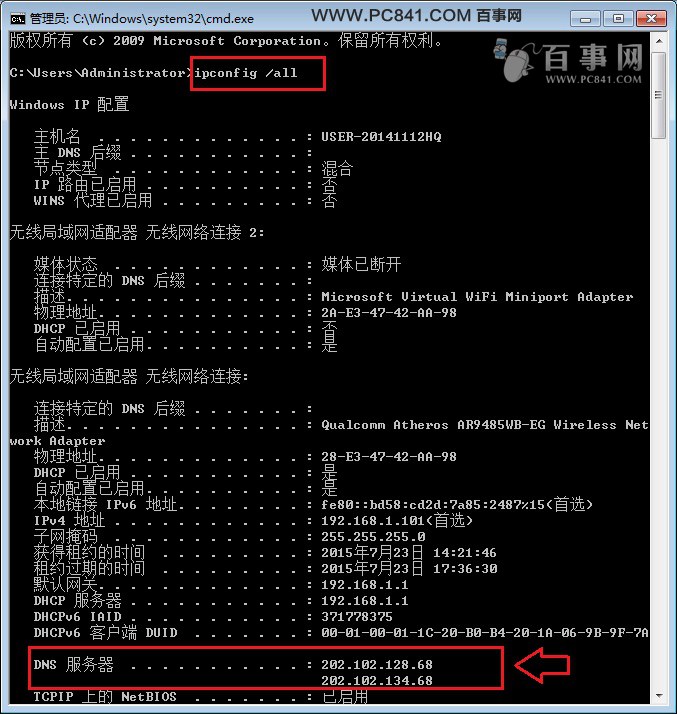
好了,以上就是查看電腦DNS地址的兩種方法,是不是很簡單呢?希望對大家有所幫助,關於如何設置DNS地址,大家可以具體看看下面的擴展閱讀。