如下圖中,是Windows7測試版操作系統與2003操作系統“啟動和故障恢復”平台的設置畫面。左邊的是屬於Windows7 測試版操作系統的,右邊的是屬於2003操作系統的。從圖形中可以看出,在Windows7 操作系統中保留了2003操作系統中的大部分功能。不過仍然做了一些調整。下面筆者將對這些差異做一些分析,以幫助大家盡快了解Windows7 操作系統。
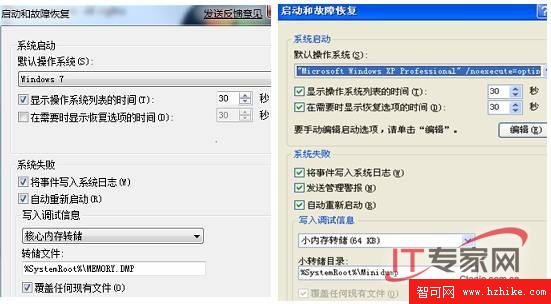
圖片看不清楚?請點擊這裡查看原圖(大圖)。
一、操作系統的啟動順序。
在啟動與故障恢復管理平台中,首先就是對操作系統的啟動順序進行設置。如果用戶的計算機內部安裝了多個操作系統,則可以在這個啟動與故障恢復平台中修改操作系統的啟動順序。如把Windows7當作默認的操作系統的話,則可以在這個下拉列表中選擇Windows7。同時在這個平台中還可以設置在操作系統選擇界面中供用戶選擇的時間,即這裡的“顯示操作系統列表的時間”。如果把這個時間設置為0的話,那麼系統在啟動的時候就默認為Windows7操作系統,不會給用戶選擇的機會。
從上面的圖中可以看到,Windows7 比XP操作系統最大的不同就是在XP操作系統中,有一個編輯的按鈕。而在Windows7操作系統中則沒有。在XP系統中,這個系統的選擇設置被保存在一個boot.int的配置文件中。系統管理員可以通過這個圖形化的界面來進行修改,也可以利用這個編輯按鈕直接打開這個配置文件來進行修改。不過一般情況下筆者不建議系統管理員(特別是普通用戶)手工修改這個配置文件,以免造成這個配置文件損壞而無法啟動操作系統。不過有些功能的話,需要通過修改這個配置文件來實現。如在啟動界面中選擇操作系統的時候,我們希望其顯示的不是XP等沒有含義的內容,而是希望根據用戶來顯示操作系統,如“XP測試”等等。如此的話,用戶一看到這個名字就能夠了解這個操作系統的用途,這有利於他們進行選擇。此時在XP操作系統中就需要點擊“編輯”按鈕,來打開配置文件,並修改其中的multi(0)disk(0)rdisk(0)partition(1)WINDOWS="Microsoft Windows XP Professional"這項內容,把Microsoft Windows XP Professiona改為XP測試即可。而在Windows7操作系統中把這個編輯按鈕取消了,可能是出於對這個配置文件的保護,不讓用戶手工修改這個配置文件。
二、系統失敗時的處理。
當操作系統在使用或者啟動的過程中由於某些原因而發生故障時,該怎麼處理?這在Windows7 與XP操作系統中都采用了相關的方案。而且從上面的圖形中可以看出,他們的所采用的方案也比較類似。不過他們所推薦的解決方案有所不同。
在XP或者2003操作系統中,當遇到系統故障或者其他問題導致系統失敗時,系統可以采用三種解決方案,分別為將事件寫入系統日志、發送管理警報或者自動重新啟動。如果將系統寫入到系統日志,則系統管理員可以通過事件查看器查看系統日志中的內容,以了解到底是什麼原因導致系統運行失敗。如果選擇自動重新啟動,則表示當系統運行失敗時操作系統會自動重新啟動以修復相關的錯誤。如果設置為發送管理警報,則表示當系統發生停止錯誤時,會給系統管理員發送警告信息。這三種解決方案中,將事件寫入系統日志與自動重新啟動這兩種方案在XP或者2003操作系統中應用的很成功。但是發送管理警報這項功能好像沒有多大的實用價值,或者說根本不起作用。筆者本來以為在Windows7中會對這個解決方案有所完善,但是沒想到在Windows7操作系統中,竟然把這個功能直接刪除了。這讓筆者感到驚訝。因為從以前微軟的官方文檔中可以看出,這個系統失敗的解決方案非常的有用。如把微軟操作系統當作服務器,那麼當服務器出現故障而死機時系統管理員可以在第一時間了解到這方面的信息。無論服務器是否自動啟動而修復了錯誤,系統管理員都需要了解這個信息。這可以讓系統管理員及早操作措施消除錯誤,防止以後由於類似的原因而頻繁的導致操作系統故障。筆者對於為什麼在Windows7操作系統中把這個功能刪除的原因不甚明了(難道是由於技術限制無法實現,就干脆放棄?),不過筆者還是期待在正式版本推出之後能夠把這個方案完善起來。
另外,當系統遇到錯誤而停止工作時,內存中還有不少的數據。那麼對於這些數據該如何處理呢?在Windows7操作系統與2003操作系統中對此推薦的解決方案是不同的。
在這兩個操作系統中對於系統運行失敗內存數據的處理方法有四種解決方案。一是可以采取無解決方案,就不對內存中的數據進行任何的處理,直接丟棄掉。二是采用完全內存存儲的方式,將該計算機內所有內存中的數據寫入到轉儲文件內。三是采用核心內存轉儲機制,即僅將系統核心所占內存中的數據寫入到轉儲文件。這與第二種方式相比,保存的數據比較少,但是可以快速的將數據保存到轉儲文件內。四是采用小內存轉儲解決方案,即只將能夠幫助系統管理員查找問題原因的少量內存保存到轉儲文件中。第四種方式保存的內容最少,保存所耗費的時間最短。在Windows7 操作系統或者2003操作系統中,這四種解決方案都具備。不過他們所推薦的解決方案有所不同。在Windows7操作系統中,其默認采用的解決方案是核心內存轉儲。而在2003操作系統中,其默認采用的方案是小內存轉儲。這主要是因為Windows7 操作系統當遇到系統失敗時,其反應更加靈敏,能夠有足夠的時間把核心內存中的數據寫入到轉儲文件中,從而在最大限度內幫助系統管理員減少損失。而在2003操作系統中,即使把方案調整為核心內存轉儲,但是當真的遇到比較嚴重的錯誤時,2003操作系統仍然無法完全把核心內存中的信息保存到轉儲文件中。為此其默認推薦使用的是小內存轉儲方案,只存儲一些對解決錯誤有用的信息。對於Windows7操作系統的這個改進,筆者非常贊同。
另外從上圖中可以看出,在Windows7操作系統中,對於窗口的標題欄位實現了透明化的處理。不過筆者對於這個改進可不怎麼贊同。筆者剛開始使用這個Windows7操作系統的時候,還以為是顯示器發生問題了呢。因為其雖然采取了透明化的處理方案,但是這個透明不夠徹底。當窗口重疊時,給人的感覺就好象是顯示器上有一個個污點或者顯示器損壞的感覺。故筆者認為這個細節方面微軟還應該有所改進,要麼就是提高透明化的程度。不過筆者認為,最好還是取消這個功能算了。而不要讓用戶自己手工的去更換顯示的方案,來禁用這個功能。這個功能並不能夠提高界面的美觀程度。