移動硬盤體積更小、容量更大的趨勢,使得越來越多的敏感數據也被存儲在它們上面,因此如何更好的保護這些數據的安全性也成為一個非常迫切的問題。
在最初推出Windows Vista時,微軟稱該操作系統新增的一個非常大的安全功能是BitLocker,這個硬盤加密設計旨在保護敏感數據免於被未經授權的訪問。
在微軟的最新操作系統Windows 7中也有一個被稱為BitLocker To Go的功能,來保護USB硬盤上的敏感數據,本文將對其進行詳細介紹。
BitLocker To Go工作原理
簡單的來說,BitLocker To Go可以讓你對一個USB硬盤進行加密,當你連接一個USB硬盤到一台Windows 7計算機時,系統會提示你輸入密碼,只有在正確輸入密碼後才能訪問它上面的信息。
在加密的過程中,Windows 7在USB硬盤上安裝了一個專門的閱讀器。當你連接一個USB硬盤到運行XP或Vista的計算機時,BitLocker To Go閱讀器將負責提示輸入密碼,然後將該USB硬盤設置為一個只讀的設備。
對於企業用戶來說,如果使用了域控制系統,IT管理員可以通過配置策略來要求用戶在寫入數據到移動硬盤之前應用BitLocker保護。另外,該策略還可以設定密碼的復雜度要求。
使用BitLocker To Go加密硬盤
在一個USB硬盤上設置BitLocker To Go非常簡單,在你插入一個USB硬盤後,在盤符上右鍵點擊從菜單中選擇打開BitLocker命令,如圖1所示。
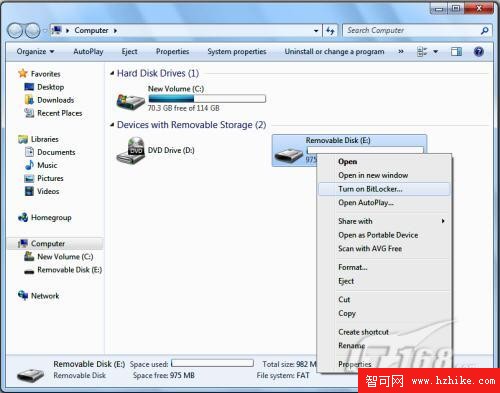
圖1、打開BitLocker功能
點擊如上命令後,BitLocker To Go將開始初始化你的USB硬盤,如圖2所示。該過程不會破壞硬盤上現有的數據,因此你無需擔心。
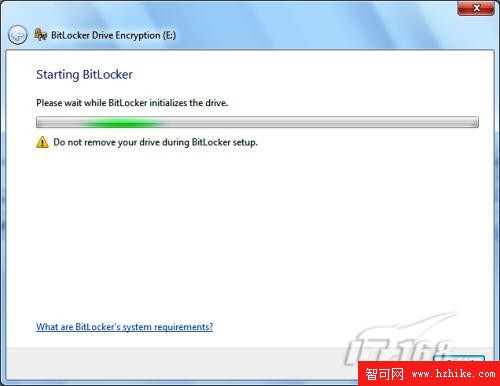
圖2、BitLocker To Go初始化USB硬盤
一旦初始化過程完成後,BitLocker To Go將提示你設置一個解鎖該硬盤的一個密碼,如圖3所示。如果你有一個智能卡,你還可以使用它的PIN碼來解鎖該硬盤。
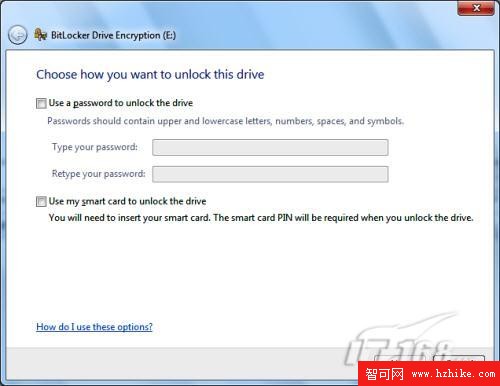
圖3、可以使用一個密碼或智能卡來解鎖BitLocker To Go保護的設備
在設置了密碼或使用智能卡後,BitLocker To Go功能將提示你存儲 style="COLOR: #000000" href="http://storage.it168.com/" target=_blank>存儲一個恢復密鑰,如圖4所示。通過它,你可以在忘記密碼或丟失智能卡的時候解鎖你的硬盤。
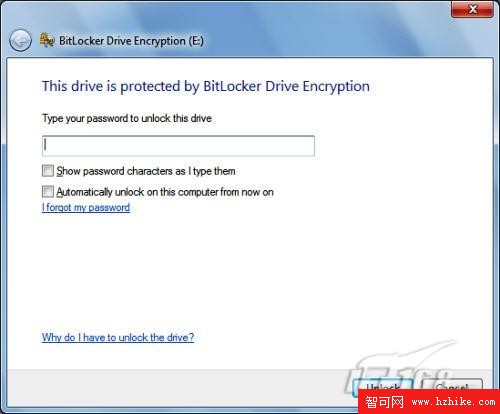
圖4、創建恢復密鑰
當你創建密碼並保存了恢復密鑰後,系統會提示你開始加密過程,如圖5所示。
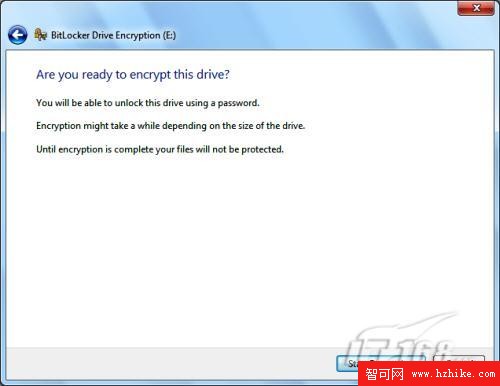
圖5、提示開始加密過程
在加密過程中,你將看到一個標准的加密進度監視器,如圖6所示。根據硬盤大小不同,該過程所使用的時間有所不同。你可以通過下方的暫停按鈕來臨時中斷加密過程。
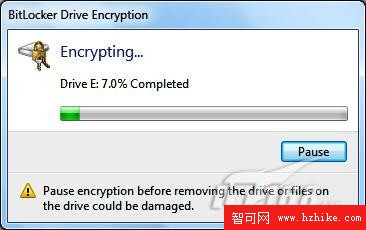
圖6、加密進度顯示
當然,一旦加密完成,BitLocker To Go會顯示一個確認對話框,同時修改USB移動硬盤的顯示圖標,如圖7所示。

圖7、移動硬盤圖標的變化
在Windows 7中使用被加密的硬盤
當你在Windows 7系統中插入一個使用BitLocker To Go加密過的硬盤時,系統會立即提示你輸入密碼,如圖8所示。你可以選擇輸入的字符是否以星號顯示,以及可以選擇在當前計算機上以後自動解鎖該硬盤。
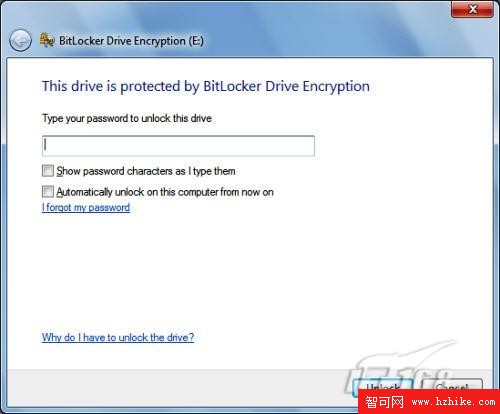
圖8、提示輸入密碼
輸入密碼後點擊解鎖按鈕,你將會看到自動播放窗口,如圖9所示。點擊打開文件夾查看文件按鈕後,你將能夠訪問該硬盤上的內容。

圖9、自動播放框
在Windows XP/Vista下使用被加密的硬盤
在Windows XP或Vista下插入加密過的硬盤後,你將會看到一個自動播放框提示你安裝BitLocker To Go閱讀器,如圖10所示。點擊該按鈕後,會自動安裝並運行該閱讀器。