大部分系統管理員都用過一鍵還原。確實,通過一鍵備份與還原可以在最短的時間內容幫助管理員恢復出問題的操作系統。而且還可以對操作系統設置多個還原點。不過那時一鍵備份與還原操作起來比較復雜,如需要重新啟動操作系統才能夠完成。而且功能還比較單一,無法在Windows操作系統環境下直接運行。今天Windows7操作系統給我們帶來了這個驚喜,可以在其平台上簡單的對分區內容進行備份與還原。
一、開啟分區備份設置。
在Windows7種,把這個分區備份文件叫做還原點。這個還原點就是某個時刻操作系統中文件和文件夾的一些副本。當用戶在不經意的時候更改或者刪除了不能夠更改的文件或者文件夾,則系統管理員可以通過以前創建的還原點來恢復被誤修改和誤刪除的文件。
默認情況下,Windows7 操作系統只對操作系統所在的分區開啟這個系統保護功能。如果需要對系統上的其他分區或者硬盤啟用這個功能的話,則系統管理員需要手工的啟動它。在桌面的“計算機”圖標上點擊右鍵,然後單擊“屬性”,會談出一個控制面板主頁的對話框。在這個窗口的左面,有一個“系統保護”的選項。點擊這個系統保護,就會彈出如下的對話框。
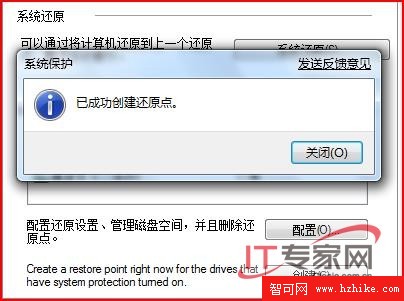
在這個對話框中,我們可以看到,默認情況下,其只對系統盤啟用了系統保護功能。如果系統管理員需要啟用其他分區的系統保護功能的話,則可以選擇相關的分區,然後選擇配置,就可以對還原點的相關參數進行設置。
默認情況下,其有三個設置,分別為還原系統設置和以前版本的文件、僅還原以前版本的文件和關閉系統維護。系統管理員可以根據實際情況來進行選擇。這裡需要注意的是,默認情況下,Windows7 操作系統會每天創建一個還原點。為此需要對還原點所占用的硬盤空間大小進行限制。以免因為還原點過多而占用了大量的硬盤空間。在配制是否啟用系統保護功能時,可以同時設置磁盤空間使用量。當還原點文件超過這個最大容量限制時,系統會自動刪除比較舊的還原點從而為新的還原點騰出足夠的空間。默認情況下這個容量是沒有進行限制的,這非常的危險。特別是對於操作系統所在的分區,一定要設置最大容量。防止因為操作系統分區的剩余容量過少兒對其運行性能產生不利的影響。
不過筆者在測試這個功能的時候,發現了一些意外的情況,不知道是否屬於其操作系統的漏洞。如在沒有啟用系統還原功能的情況下,我們仍然可以手工來創建還原點。如上圖所示,如果沒有啟用某個分區的保護功能,按“創建”按鈕,仍然可以創建系統還原點。只是此時系統不會自動創建還原點,而需要用戶手工創建。另外筆者查看了一些窗口,發現Windows7操作系統中對於漢化還不是很徹底。對於一些新加的功能,基本上沒有進行漢化。如上圖中,可以明顯的看出有英文的痕跡。
二、利用還原點來恢復文件。
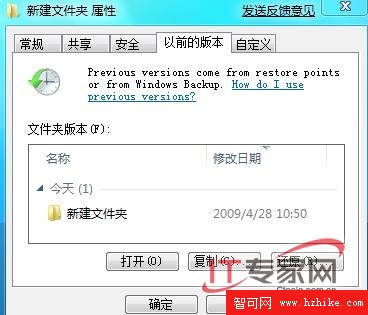
如上圖,如果系統創建了還原點,則系統管理員可以通過文件夾屬性來查看其全部的還原點。在對分區文件進行還原的時候,需要注意以下幾個方面的內容。
1、還原點還原的級別。我們分別可以在分區級別、文件夾級別、文件級別利用還原點來還原文件。如在系統分區或者文件夾,右鍵單擊查看其屬性,都可以看到上面這個屬性的對話框。然後選擇“以前版本”頁簽,就會列出所有的還原點。不過筆者認為,微軟專家在翻譯的時候,沒有把這個頁簽的名字翻譯好。他們是根據英文直譯過來的。筆者個人認為,把名字取為還原點,要比取為以前的版本更加合適。既然可以在多個級別上還原文件,那麼在需要的時候最後在低級別上還原。如在新建文件夾有A與B兩個文件。用戶因為不小心把文件A中的內容部分刪除了(如可能選定了內容然後不小心按了空格)。此時系統管理員或者用戶在恢復文件的時候,就最好在文件級別上進行恢復。即選擇文件A,然後右鍵選擇屬性,選擇合適的還原點來進行還原。這可以避免因為還原作業對其他文件的產生的不利影響。總之在還原的時候,系統管理員最好選擇合適的還遠級別。
2、如果對於需要還原的文件不怎麼清楚的話,那麼系統工程師或者用戶可以通過上面頁簽中的“打開”按鈕,把還原文件打開。系統會顯示當前還原點文件中包含的所有文件。這些信息有利於幫助用戶判斷到底需要還原那些文件。可以避免因為還原文件有誤而對現有的文件產生不利影響。如果這些信息還不能夠幫助用戶下決定的話,那麼還有其他的方法。如通過上面的復制按鈕,可以把還原點中的文件或者文件夾下復制到其他位置。然後用戶可以在事後進行慢慢對超,看看到底需要還原那個文件。等到確認完畢之後,直接把這個文件復制過去覆蓋原有的文件或者文件夾即可。然後把復制出來的還原文件刪除,以免造成磁盤空間的浪費。如果對於需要還原的文件沒有任何疑問,則可以直接采用還原按鈕來還原文件。此時,筆者有兩點要提醒大家。有時候由於權限或者其他的一些原因,這個還原按鈕可能會變為灰色不可用。此時用戶仍然可以通過復制等按鈕把還原點中的文件復制到其他地方。認為還原之前的文件將會被覆蓋,並且這個操作不能夠再返回。所以在對文件進行還原之前,需要注意還原點是否選擇准確。
另外根據筆者的測試,有時候這個還原作業並不是很有效。還原過後仍然保持原樣。不知道是筆者操作有誤還是確實是系統漏洞。不過其復制與打開功能到十分的有效。可以把以前還原點中包含的文件順利保存到其他位置。另外通過打開功能打開還原點的文件之後,可以對其中的一些文件進行單獨的操作。如一個還原點中有多個文件或者文件夾,用戶打開任何一個文件並對其進行修改。不過在保存的時候,系統會提示“介質受寫入保護”,然後提醒用戶更換一個位置保存。這個措施非常的有用,可以保障還原點文件不受後續操作的干擾。另外用戶還可以直接把需要恢復的文件從這個地方復制出來。如此就不需要恢復整個文件夾了。而且還可以在這個窗口中直接打印文件,等等。這些功能提高了還原點文件的利用價值。
三、還原的效果。
那麼采用這個還原點到底可以起到怎麼樣的還原效果呢?下面筆者的這幾個測試,後續可以讓大家進一步了解Windwos7還原點的還原效果。
測試一:在一個分區下新建一個文件夾,然後創建一個還原點。然後再在這個文件夾下創建一個文本文檔,隨便輸入一些內容。然後再創建一個還原點。此時這個文件夾就有兩個還原點。第一個還原點文件中只有一個文件夾,沒有其他任何信息。第二個還原點中除了有文件夾,還有新建的一個文本文檔。此時,筆者利用第一個還原點進行還原(其沒有新建的文本文檔這個文件),還原後發現新建的文本文檔仍然存在。然後修改文本文檔中的內容,再利用第二個還原點進行還原。再打開原來創建的文本文檔,發現其中的內容已經被還原了。通過這個測試可以發現,其在還原的時候必須是在還原點文件中與被還原的文件夾中同時存在的文件。如這個測試中,第一個還原點文件中沒有新建文本文檔,而被還原的文件有新建文本文檔這個文件。還原後這個新建文本文檔仍然存在。但是,如果是還原點文件中存在某個文件,而目標文件夾中不存在這個文件,則在還原後這個被刪除的文件會被正常還原。所以說,采用這個還原點功能的話,對於還原點後新建的內容不會覆蓋掉。而只會對還原點創建之前已經存在的文件有所影響。這跟一鍵還原功能有很大的差異。
測試二:文件夾、文件名改名後對還原點文件的影響。筆者把上面建立的文件夾名字從“新建文件夾”改為“測試文件夾”之後,卻發現在改名後的文件夾屬性中看不到了先前建立的還原點。然後筆者在分區上選擇“還原以前的版本”選項,然後選擇分區還原點,點擊打開,仍然可以看到新建文件夾的還原點。可見文件夾改名後,原先的還原點仍然存在。只是兩者之間失去了聯系。筆者對此感到不解。為此如果要在文件夾名字更改後再對其還原的話,就必須在其上一級文件夾或者分區下進行。同時系統管理員還必須要知道文件夾更名之前的名字。否則的話,就無法利用原先名字建立的還原點來還原更名後的文件夾。