電腦在使用中會不斷的產生大量系統文件和臨時垃圾文件,這些垃圾文件如果不及時清理的話,不僅會占用很大的系統盤空間,還會直接影響到系統的運行速度,但很多用戶在使用電腦之前都忽略對電腦的清理,久而久之電腦就變得越來越緩慢。

其實我們可以設置電腦在關機時自動清理臨時文件,這樣電腦就不會累積大量的臨時垃圾文件,下面來看看Win7關機自動清理臨時文件的操作方法。
第一步:創建一個自動清除臨時文件的.bat文件。
1、開始 - 所有程序 - 附件 - 記事本;
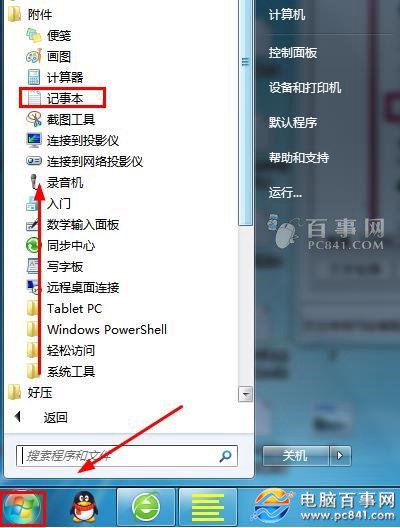
2、在打開的記事本中輸入:del 文件夾路徑 /q , 左鍵點擊文件,在下拉菜單中左鍵點擊:另存為;
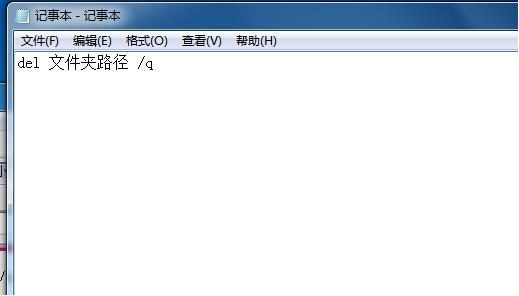
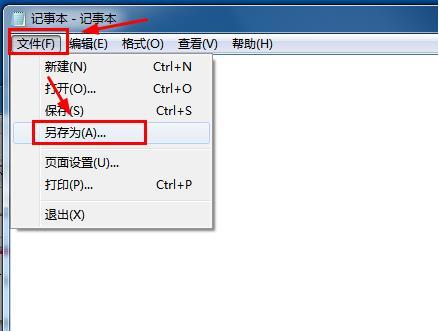
3、在打開的另存為窗口,點擊:桌面,在文件名(N)欄輸入:臨時文件清理.bat,再點擊:保存。
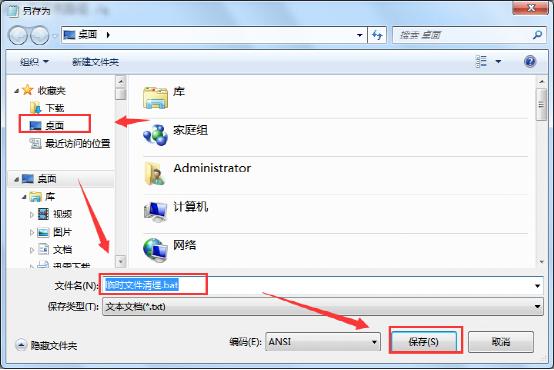
電腦關機時自動清理臨時垃圾文件設置技巧
第二步:把臨時文件清理.bat文件添加到腳本關機文件中。
1、開始 - 運行(輸入gpedit.msc)- 確定或者回車,打開本地組策略編輯器;
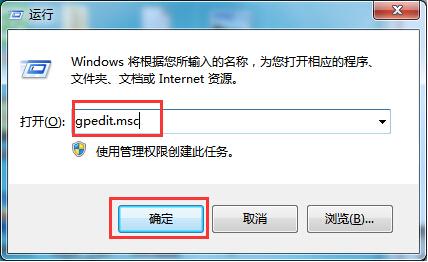
2、在打開的本地組策略編輯器窗口,依次展開:計算機配置 - Windows設置 - 腳本(啟動/關機),左鍵雙擊窗口右側的關機;
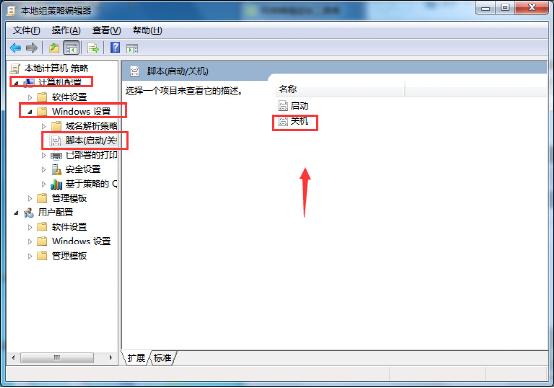
3、在打開的關機 屬性窗口,點擊:添加;
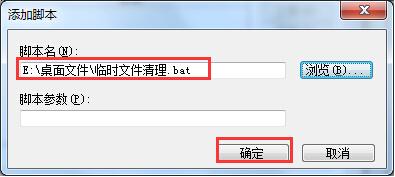
4、在添加腳本窗口,我們點擊:浏覽;
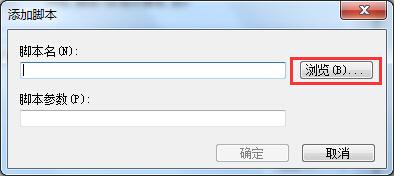
5、在打開的桌面中找到:臨時文件清理.bat,並左鍵雙擊:臨時文件清理.bat;
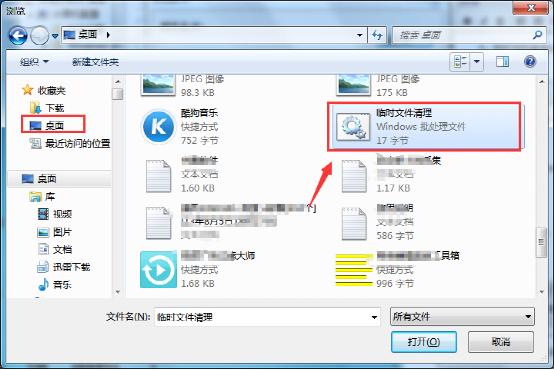
6、已經添加了臨時文件清理.bat文件,點擊:確定;
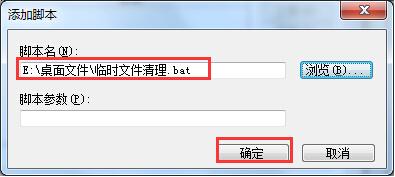
7、回到關機 屬性窗口,點擊:應用 - 確定。
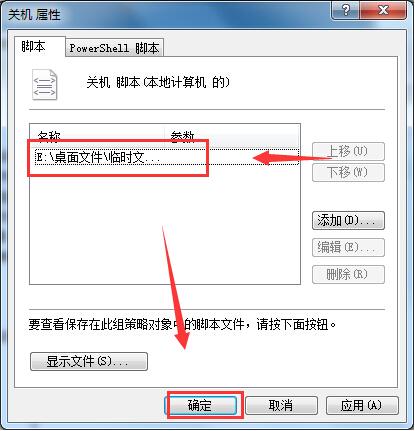
創建一個自動清除臨時文件的.bat文件,讓這個文件在電腦關機時自動運行,那麼電腦的臨時垃圾文件也會自動進行清理,這也是懶人必備技巧哦。