Intel今年推出了全新Skylake架構六代處理器,需要搭載100系列全新接口主板。由於這一代產品在USB接口的主控設計上進行了較大的變動,導致Z170主板電腦無法正常安裝Win7操作系統。近期各大主板廠商也在積極的嘗試該問題的解決方案,以下是Z170主板完美安裝Win7教程。如果您還不知道Z170主板怎麼安裝win7的話,本教程將給你提供幫助。

Z170主板U盤安裝win7失敗的原因:
在Z170平台安裝Win7系統困難的原因主要是Skylake項比早期的規劃方案,增加了對USB 3.1接口的支持,因此將不再支持原有的EHCI主控,變更為最新的XHCI主控。
這一變動導致用戶在安裝Win7的界面中會出現USB接口全部失靈的狀況,不僅無法使用USB鍵鼠對安裝界面進行操作,同時系統也無法讀取U盤中的安裝文件,因此在Z170主板安裝Win7的時候,會遇到缺少所需的CD/DVD驅動設備去程程序的提示,如圖。
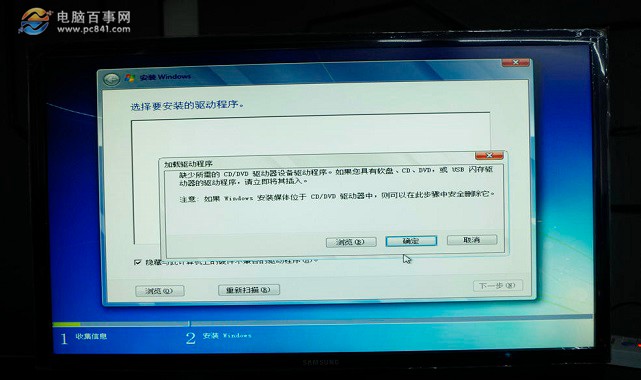
簡單來說,Z170主板在默認設置中,安裝Win7系統的時候 會出現USB接口全部失靈。
Z170主板完美安裝Win7教程
要解決這個問題,主要可以通過以下這幾個思路來解決:
1.將廠家新版USB驅動封裝到系統U盤中;
2.BIOS中,調整USB接口為可用,只會再進行Win7系統安裝即可。完成系統裝好之後,記得再將BIOS USB接口關閉,以免影響高速USB接口的發揮。
此外,如果有光驅和WIN7正版系統的朋友,可以直接買個PS/2的鼠標進行安裝,只要不使用USB鼠標即可。
下面,我們主要以Z170主板U盤裝Win7系統為例,這裡主要操作步驟難點是將廠家新版USB驅動封裝到系統U盤中,然後是bios的設置,下面我們分別介紹下。
一、將主板廠家新版USB驅動封裝到U盤工具,下面以技嘉Z170主板為例。
1、安裝系統之前,選需要准備一個啟動U盤,容量必須是8GB以上的,並且需要將U盤制作成啟動U盤,並且將Win7系統鏡像放置在這個啟動U盤工具之中。然後在網上搜索“技嘉Windows USB Installation Tool”工具,找到並下載。
2、下載之後解壓工具,然後安裝過程,如下圖所示。
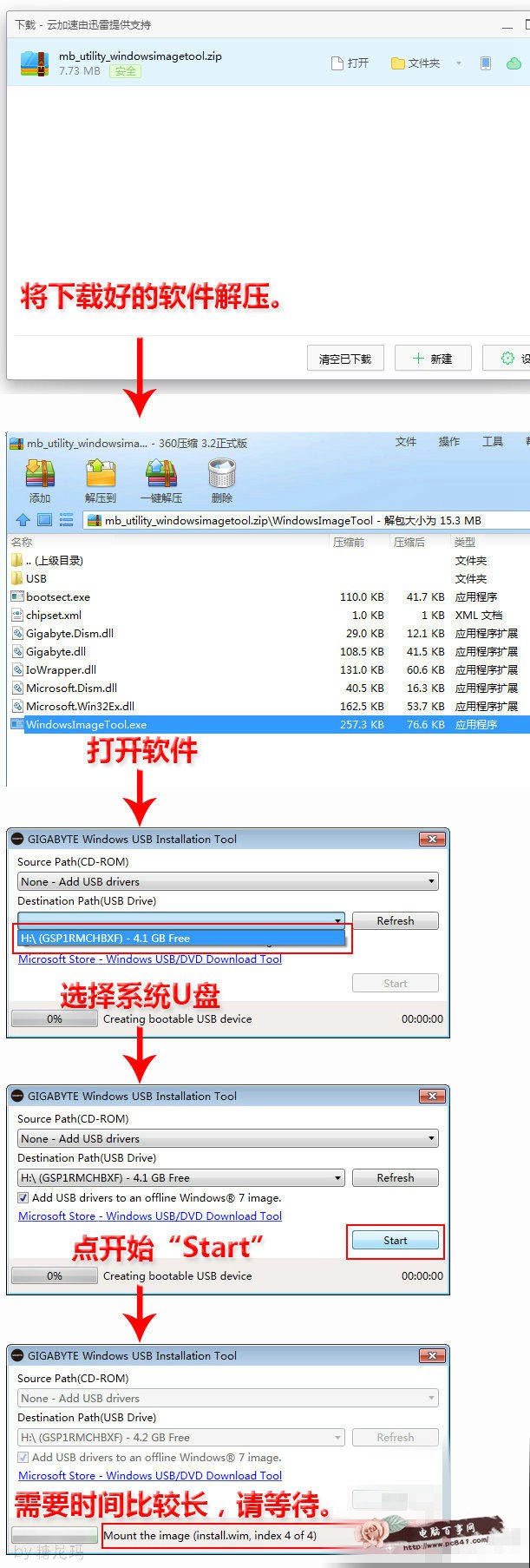
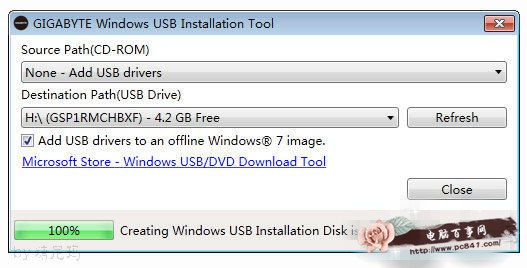
安裝完成界面
整個制作過程時間有點長,測試耗時約30分鐘,因為U盤不是USB3.0的,所以會慢一點。
二、Bios設置
制作完成後,下面介紹下如何設置bios,調整USB接口為可用,依舊以技嘉Z170主板為例,設置過程,如下。
1、開機按DEL鍵 進入BIOS界面,如圖所示。
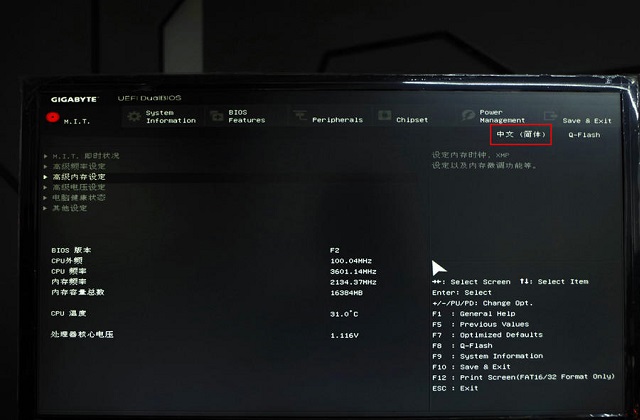
2、然後在在“peripherals” 選擇子項“XHCI Hand-off” 將默認的“關閉”修改成“開啟”,如圖所示。
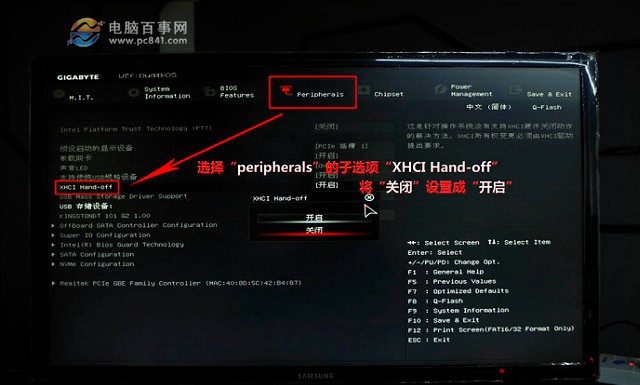
3、設置完成後,按鍵盤上的F10保存BIOS設置,然後點YES後就會自動重啟。
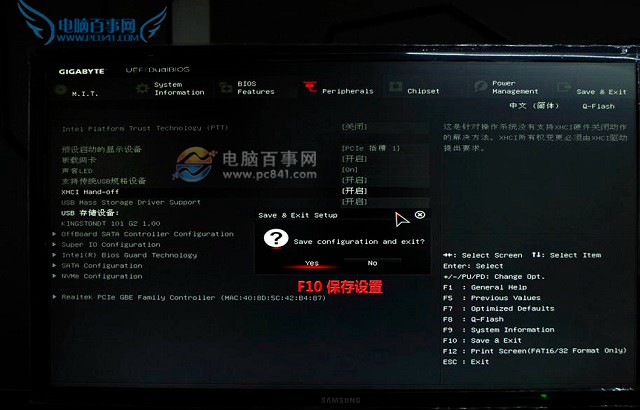
4、在重啟界面,立即按F12鍵,然後選擇“啟動U盤”,之後就可以進入U盤啟動界面,之後的U盤安裝系統教程,這裡就不詳細介紹了,下面有相關鏈接。
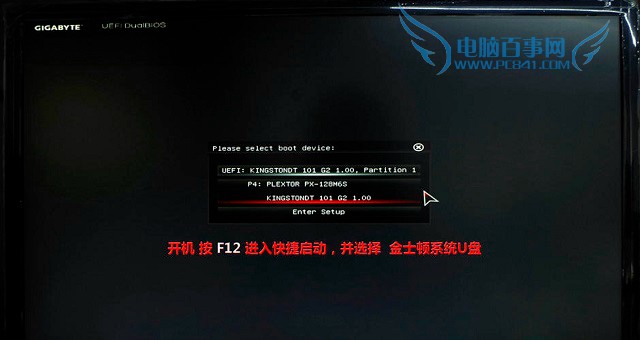
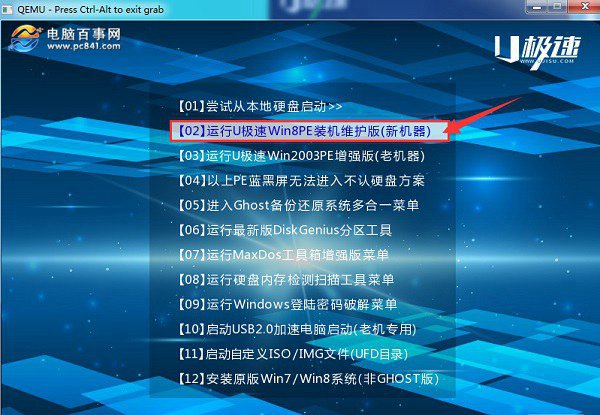
U盤啟動界面
相關教程:『u盤怎麼裝win7 U極速一鍵u盤裝Win7系統教程』
Win7系統安裝完成之後,記得再進入BIOS設置,然後將“XHCI Hand-off” 的“開啟” 修改成“關閉”。這樣的目的是將USB接口恢復為默認設置,以免影響USB3.1接口的高速發揮,如圖所示。
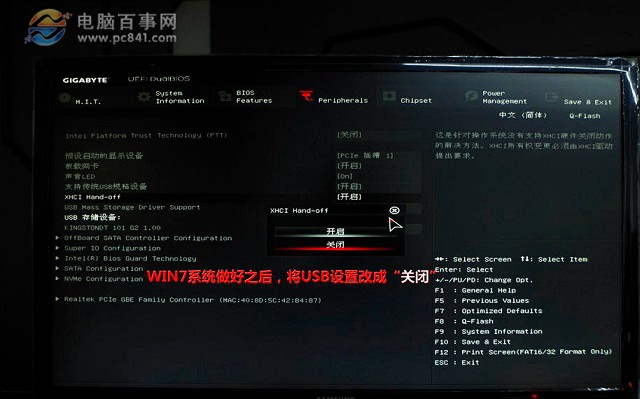
總的來說,Z170主板裝安裝Win7也並不麻煩,只是對於新手來說,上面的操作比較折騰。電腦百事網小編建議大家盡量安裝Win8.1或者Win10系統,這樣會更方便一些。