小巧的U盤是很多朋友的首選移動存儲設備,但是正因為體積小巧,U盤也非常容易丟失,裡面存放的重要數據和信息也很可能因此被洩露。使用加密軟件雖然可以起到保護作用,卻比較麻煩。這個問題也曾經困擾了小編好長時間,開始使用Windows 7後,發現Win 7中自帶的一項功能就可以為我們的U盤加密。
在Vista系統中就已經具備了BitLocker安全功能,而Windows 7的BitLocker功能則更強大些,不需要用戶進行修改組策略等繁雜的設置,只要以管理員身份登錄到Windows 7系統就可以使用。插好U盤後,在“計算機”中右鍵點擊該U盤,在彈出菜單中選擇“啟用BitLocker”。
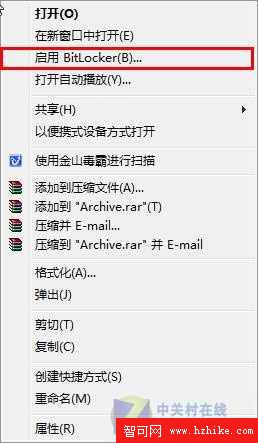
此時會彈出一個“BitLocker驅動器加密”向導,根據需要選擇解鎖驅動器的方式,小編建議大家選擇“使用密碼解鎖驅動器”。連續輸入兩次密碼後(密碼最少為8位字符),點擊“下一步”。
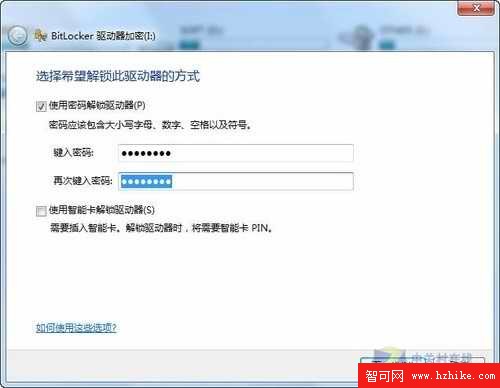
為了防止把密碼忘掉,BitLocker會讓創建一份恢復密鑰保存到其它驅動器或打印留存,如果選擇保存密鑰,將得到一個文件名“BitLocker 恢復密鑰***.txt”的文本文件。

最後點擊“啟動加密”,BitLocker就開始為你的U盤加密了,這個過程需要的時間將由被加密U盤的容量和存儲文件大小決定。
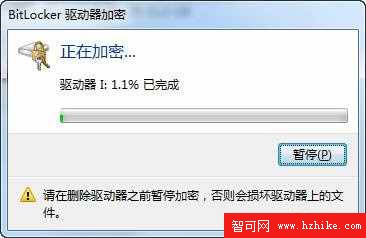
加密完成後,再回到驅動器列表中就可以看到我們的U盤已經被“上鎖”了!
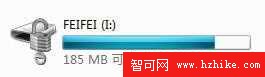
以後再將該U盤插入電腦後,會首先彈出一個“BitLocker驅動器加密”的提示框,只有正確輸入密碼後才能正常使用該U盤了。
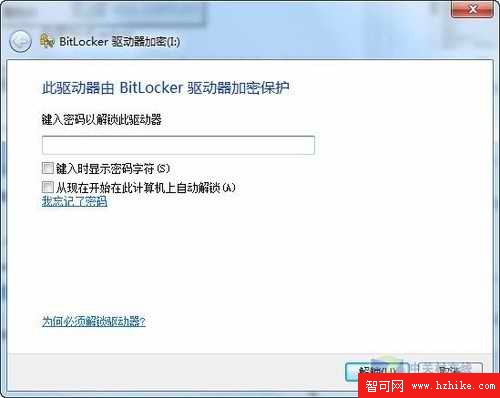
在Win 7下使用BitLocker加密後的U盤插入XP系統的電腦中時,同樣可以受到BitLocker的加密保護,與Win 7不同的是在XP下可以先打開U盤,但裡面的文件需要正確輸入密碼才能以“BitLocker To Go閱讀器”的方式打開,所以沒裝Win 7的朋友也不用擔心無法使用被加密的U盤。