新一代Skylake對應的100芯片組帶來了很多實用的新特性,支持DDR4內存、SATA-Express、M.2接口等等。但!是!呢!原來的EHCI主控也替換為XHCI主控了,這~是什麼鬼?

相信部分已經入手100系列芯片組的用戶都遇到過這個問題——裝win7系統的時候,通過USB接口連接的鼠標/鍵盤/U盤統統都廢掉了...。
用戶經過自己一番悉心排查之後,最後還是乖♂乖裝上win8/win10好了(微軟和Intel相視一笑~干杯!!)——相信不少用戶都是用這個方法解決的。
可是有些用戶還是習慣用win7系統呢,那今天本小編就來給大家一些小Tips,讓你能在100系列芯片組下面正常使用win7系統的USB接口吧。
100系列主板U盤裝Win7鼠標鍵盤為什麼失靈了?
Skylake這代芯片組Intel把EHCI主控替換成了XHCI主控,而Windows 7系統原生是沒有XHCI主控的驅動的,所以大坑就這樣被挖出來了。
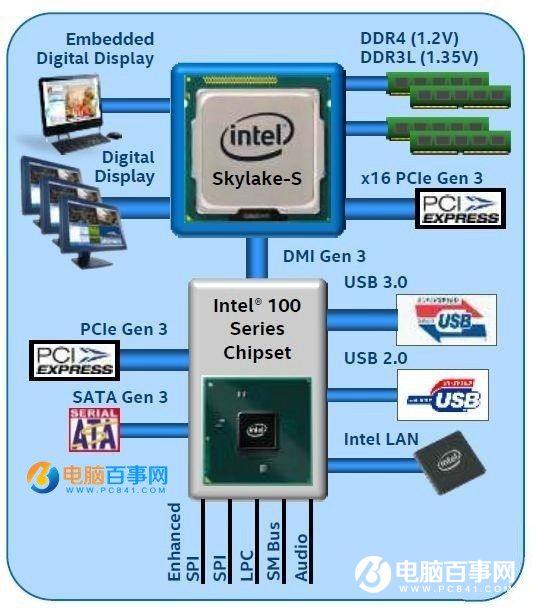
Win10和Win8是原生帶有XHCI驅動的,所以安裝這兩個系統的用戶就不用擔心USB失效的問題。其實就是微軟強制大家升級小手段而已。而且最近幾天也傳出 Intel、AMD、高通從下一代CPU開始不再支持Win10前的系統了。你們怎麼看?
EHCI和XHCI都是什麼鬼?
XHCI(eXtensible Host Controller Interface)可擴展的主機控制器接口,是Intel開發的USB主機控制器,本代100系列芯片的USB協議采用的就是XHCI主控,是面向USB 3.0標准的,同時也兼容2.0以下的設備。
上代Broadwell之前采用的都是EHCI主控,主要是面向2.0標准的。而原生win7系統只有EHCI驅動而沒有XHCI驅動,所以後果就是~你懂的。
那既然知道失效是由於缺少驅動,那裝上不就好了?肯定有網友會說小編你傻逼呀搞那麼多事!大家請莫急著噴小編~且先看看下面的邏輯圖。

看到尴尬的地方木有?如果真那麼簡單就好喽。
不過通過PS/2連接的鼠標鍵盤是能正常工作的,但新平台上鍵鼠都使用PS/2接口的用戶已經不太多了吧?況且即使你鼠標鍵盤都是PS/2接口,主板上的USB接口依然是失靈的。
但如果有PS/2的鍵鼠的話問題就好解決很多了,安裝完Win7系統之後直接登錄主板品牌的官網,找到對應的主板驅動下載並安裝就可以。
如果鍵盤鼠標都不是PS/2接口的話呢?莫慌,請看下一頁~
具體解決辦法:
需要用到的軟件/硬件工具:
1、一台可以正常工作的電腦;
2、一個8GB以上的U盤(建議先備份清空,至少要騰出5GB空間);
3、Win7USB破解工具,可點擊下載,來自華擎官網。(技嘉、華碩、微星也有自己的工具,操作方式都大同小異,下面的操作都以華擎的工具為例做演示);
4、Win7的安裝ISO鏡像。
具體操作流程:
把上述工具准備好,用能正常工作的電腦來完成以下操作。
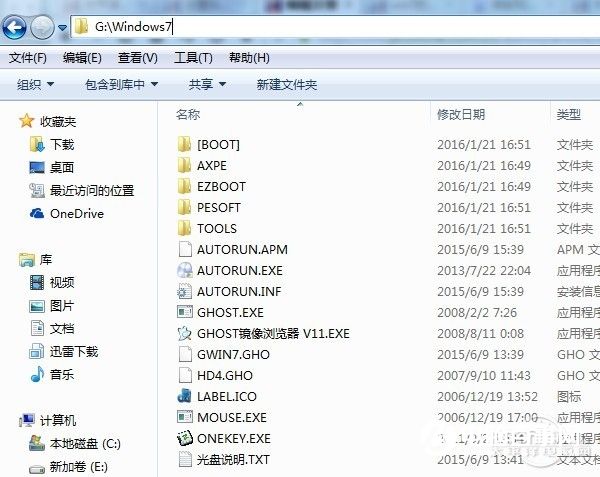
首先把准備好的ISO鏡像用WinRAR/好壓/360壓縮/7z等解壓工具把裡面的文件解壓到硬盤上任意文件夾上。
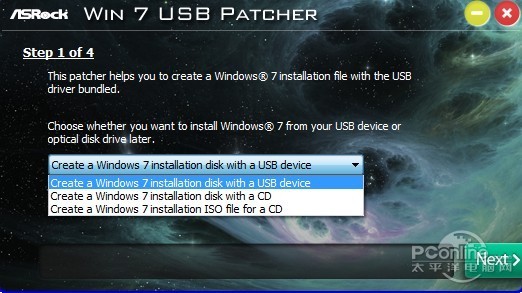
把下載好的華擎破解軟件解壓出來,然後運行這個Win7USBPatcher。
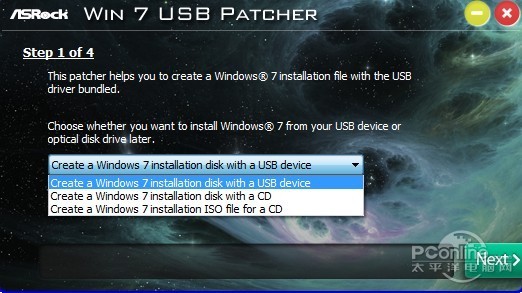
第一步:到這裡就視情況選擇,如果是准備了U盤的話就選擇第一個,如果是准備了其他儲存介質的就選其他。由於小編准備的是U盤,那我們這裡選第一個,Create xxx with a USB device。然後點右下角的“Next”。
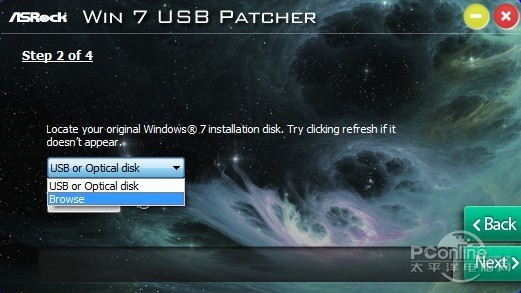
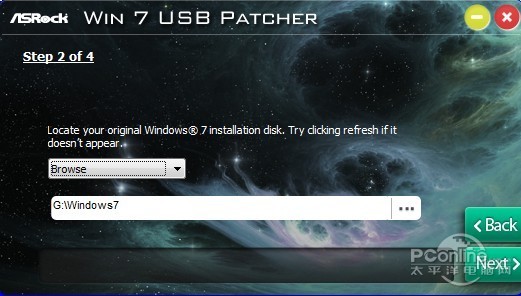
第二步:然後選擇“Browse”,下面的路徑就選剛才保存ISO文件的文件夾。再點擊“Next”。
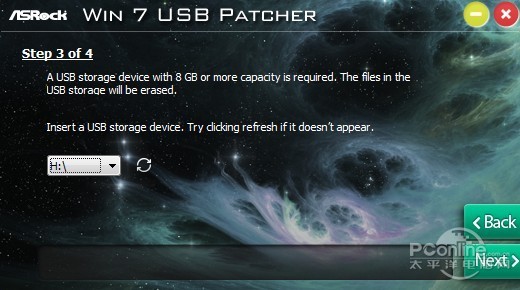
第三步:插上准備好的U盤,然後選擇U盤對應的盤符,繼續“Next”下一步。
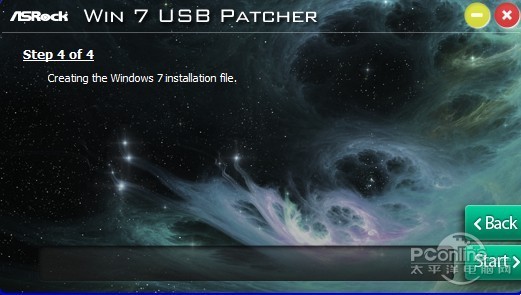
第四步:制作Win7安裝文件,直接點擊“Start”就可以開始了。然後你只要等待5~20分鐘(視乎U盤的寫入速度)即可完成。

制作成功之後,你的U盤中的win7安裝包中就已經注入了XHCI的驅動了,接下來就跟普通安裝ISO系統的過程一樣了,相信願意跟著小編一步一步操作到這裡的你,一定很熟練啦。
類似閱讀:
主板怎麼安裝win7?Z170主板完美安裝Win7教程
u盤怎麼裝win7 U極速一鍵u盤裝Win7系統教程