Windows7被稱為是Windows操作系統有史以來最安全的平台,事實上也確實如此。筆者與Windows7系統親密接觸快一年了,還沒有遇到過嚴重的安全問題。在使用中發現Windows7自身安全設置的相關功能比起XP和Vista系統有了很大的提高,各種設置也更加豐富。下面就教大家對系統進行一些安全設置,為系統全面布設安全防線,讓你的Windows7更加安全!
一、加強帳戶控制,打造第一道安全關卡
要說這系統首要的安全因素,那就是我們登陸系統的帳戶和密碼以及對電腦的控制權 限了。Windows7中的用戶密碼設置更加簡單,“家長控制”功能增加了多種新的功能,比 起之前的系統更加豐富。
憑“通行證”進系統
雖然說給系統加上登錄密碼,對於高手來說沒啥障礙,但是不可否認對於絕大多數人來說,還是可以起到保護作用的,否則任何人都可以隨時使用計算機。我們還可以根據需要在Windows 7中添加低權限用戶,供他人使用,從而為系統加上第一道安全防線。
第一步:單擊“開始→控制面板”,然後單擊“用戶帳戶和家庭安全”下的“添加或刪除用戶帳戶”出現對話框,再單擊“創建一個新帳戶”,輸入帳戶名,選擇“標准用戶”,最後單擊“創建帳戶”按鈕建立新的帳戶。
第二步:單擊“普通用戶”進入帳戶設置界面,單擊“創建密碼”按鈕輸入密碼,然後單擊“創建密碼”按鈕即可。通過這種方法為系統中的所有帳戶,特別是管理員級別的帳戶加上密碼。這樣開機後選擇帳戶,必須輸入密碼才能登錄系統。
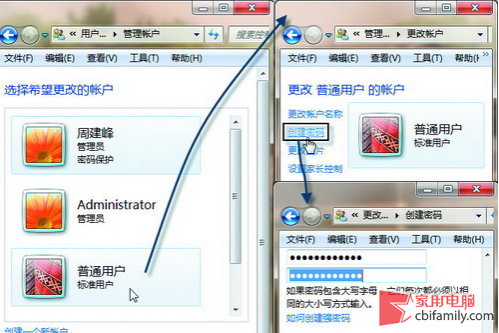
圖為:為系統帳戶加上密碼
“家長控制”要用好
“家長控制”從字面上理解是提供給家長使用,讓家長可以對孩子使用電腦進行全方位的監控,杜絕電腦網絡給孩子帶來的負面影響。而筆者認為“家長控制”只是微軟為了體現監控功能起的名字,其本質上體現了管理和被管理的關系,是一種權限控制。用好“家長控制”,可以實現強大的賬戶管理和監控,這裡我們為“普通用戶”設置家長控制。
第一步:打開控制面板,單擊“用戶帳戶和家庭安全”選項,再單擊“家長控制”切換界面,單擊“普通用戶”,此時會提示為系統中所有的管理員級別的帳戶設置密碼,設置後進入家長控制界面,選擇“啟用,應用當前設置”選項。
第二步:單擊“時間限制”按鈕切換界面,在這裡以星期和時間劃分時間段,時間段為小時,表示星期幾的某個時間,在方格中單擊成藍色時,當前時間則不可開機,方格是白色時則是開機時間,最後單擊“確定”按鈕完成設置。通過時間限制,我們可以很方便的控制普通用戶的使用電腦時間。
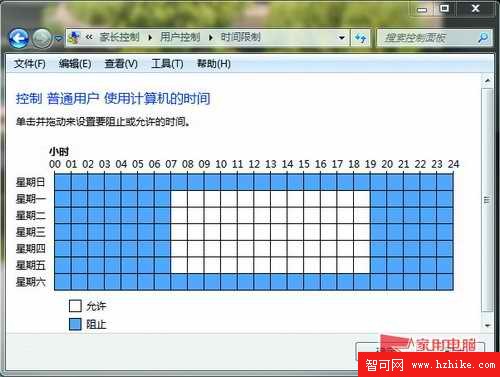
圖為:設置控制時間
第三步:單擊 “允許和阻止特定程序”,然後選擇“普通用戶只能使用我允許的程序”,此時會檢測系統中可用的軟件,被勾選的軟件就可以使用,比如:日常文字處理會使用Office,則勾選Office下的程序,對於某些沒有檢索到的程序,單擊“浏覽”按鈕可以進行手動添加,最後單擊“確定”按鈕即可。這樣當用戶在使用不允許的程序時,系統會提示“家長控制已經阻止這個程序”,如果想獲得程序的使用權限,只要單擊提示框上面的“請向管理員要求權限”按鈕,輸入管理員提供的管理員密碼就可以使用。
二、四個重要安全設置要設好
打補丁,設置安全級別,這些功能在XP和Vista中都有,Windows7的這一系列功能更加豐富。補丁的選擇更加多樣,安全級別設置也分成了四個等級(Vista只有開啟和關閉),還提供了自動播放控制以及加強的反間諜工具,讓系統自身更加安全。
“縫縫補補”保安全
任何一款軟件都難免有漏洞,Windows自然也不能例外,為了堵上漏洞,微軟也一直在干著這種縫縫補補的事情。雖然Windows 7安全性得到了很大的提升,但是隨時修補漏洞還是不能忽視的。
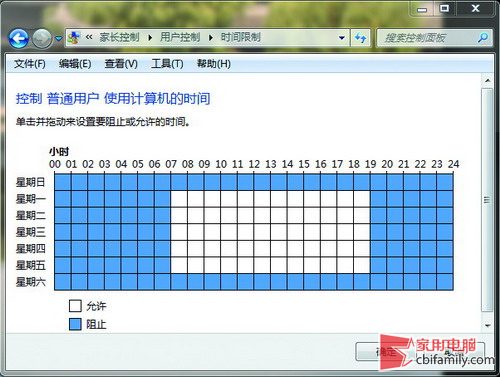
圖為:檢測系統的更新
小貼士:使用第三方工具更新系統
除了使用系統自帶的更新功能修補系統,我們還可以使用一些第三方工具(如:360安全衛士、卡卡上網安全助手等),為系統修補漏洞。對於通過非正常途徑獲取的Windows 7,最好不要安裝所有的Windows 7更新,否則系統有可能為識別為盜版,需要激活才能使用。此時可使用第三方工具,有選擇性地下載安裝更新。
第一步:進入控制面板,單擊“系統和安全”按鈕,再單擊Windows Update按鈕進入自動更新,單擊“檢查更新”按鈕會自動連接到微軟的官方網站,對系統進行檢測,稍後會列出所有的計算機更新,單擊“安裝更新”按鈕自動下載安裝系統更新。
第二步:單擊“更改設置”按鈕,選擇“重要更新”下的“檢查更新,但是讓我選擇是否下載和安裝更新”,在下方還可以設置安裝新的更新的時間,最後單擊“確定”按鈕即可。這樣以後有了更新時,系統會提示我們下載安裝。
提升系統的安全級別
Windows Vista開始,微軟引入了用戶賬戶控制功能(User Account Control),簡稱UAC。我們可以根據需要設置UAC的安全級別,從而相應提升系統的安全級別。
小貼士:UAC的安全級別從高到低分為:始終通知、僅在程序嘗試對我的計算機進行更改時通知我、僅當程序嘗試更改計算機時通知我(不降低桌面亮度)、從不通知。安全級別越高,UAC功能的對話框的彈出頻率也會越頻繁,有可能會帶來諸多不便。在安全和便利之間,大家按需選擇吧。
單擊“開始”按鈕,在“搜索框”中輸入UAC後按回車鍵,打開“用戶帳戶控制設置”窗口,這裡提供了4種級別的安全防護,拖動滑塊至最頂端,這是最安全的設置,在程序對計算機或Windows設置進行更改(需要管理員權限)之前,系統會發出通知,並且桌面會變暗。只有接受或拒絕UAC 對話框中的請求,才能在計算機上執行其他操作。變暗的桌面稱為安全桌面,其他程序在桌面變暗時無法運行。
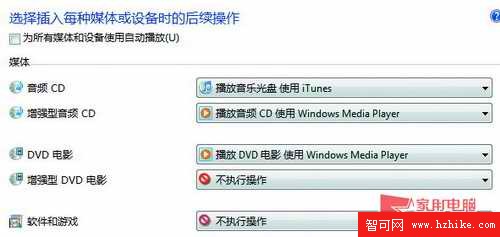
圖為:按需選擇自動播放選項
按需設置自動播放功能
Windows自帶的系統自動播放功能,可以自動執行某些操作(如:自動播放光盤、影片等)。雖然這樣會比較方便,但是也帶來了安全隱患,我們可以有針對性地進行設置,按需使用自動播放功能。
進入控制面板,單擊“硬件和聲音”選項,再單擊“自動播放”按鈕打開對話框,取消選擇“為所有媒體和設備使用自動播放”選項,下面列舉著所有的媒體,單擊後面的下拉菜單可選擇執行的操作,如:不執行操作、每次都詢問等,最後單擊“保存”按鈕即可。
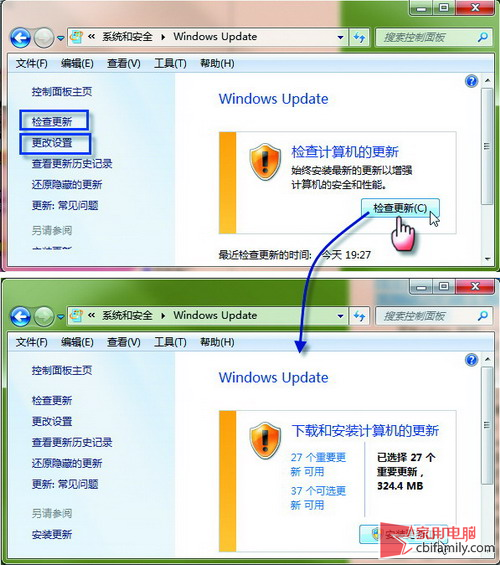
圖為:更新Windows defender的病毒庫
讓流氓軟件無處“藏”
為了防止用戶收到間諜軟件、流氓工具的侵害,Windows 7中集成了免費的反間諜工具——Windows defender。Windows defender提供了兩種保護電腦的方式:掃描和實時保護。下面我們就用Windows defender對系統進行檢測,讓流氓軟件無處藏身。
第一步:單擊“開始”菜單,在“搜索框”中輸入Windows defender後按回車鍵即可打開該工具,單擊“立即檢查更新”按鈕可對Windows defender的病毒庫進行升級,從而便於查殺最新的惡意軟件。
第二步:單擊“掃描”按鈕選擇“快速掃描”可對系統進行快速檢查,選擇“完全掃描”會對系統進行全面的檢測,所用時間也會大幅度增加。掃描結束後如果有流氓軟件則會出現警告框,選中後單擊“全部刪除”按鈕即可。
第三步:單擊“工具”切換到“工具和設置”選項,單擊“選項”出現對話框,在“自動掃描”中可設置自動掃描計算機的頻率、時間和類型,在“默認操作”中可對各種警報級別進行自動處理(刪除或隔離)在下方還可以選擇實時保護的對象。在“實時保護”中可設置自動掃描下載的文件和附件,掃描計算機上運行的程序。
三、加強網絡安全設置,IE8升級防護新功能
如今網絡是各種病毒傳播的最常見的途徑,這幾年網絡釣魚、網頁掛馬之類的手段層 出不窮,讓人很難招架。Windows7中關於網絡安全的設置也非常豐富。自帶的IE8提供了多種安全防護功能,系統防火牆也進行了升級,更加好用。
開啟IE8的安全防護
浏覽器是我們上網的主要途徑,大部分病毒都是通過浏覽器而來,在Windows 7中默認內置了Internet Explorer 8.0浏覽器(簡稱IE 8),安全性得到了大幅度提升,不過要想保護IE8.0浏覽器的安全,常用的設置還是不可或缺的。
全面清理個人隱私
浏覽網頁的過程中,會在地址欄留下網址、歷史記錄中會有網站地址、某些用戶名和密碼會保留在CookIE中,這些都會洩露你的個人隱私,因此必須進行清理。
打開IE 8後,選擇菜單“工具→Internet選項”,切換到“常規”,單擊“浏覽歷史記錄”下的“刪除”按鈕出現對話框,然後選擇要刪除的項目(如:Internet臨時文件、Cookie、表單數據等),再單擊“刪除”按鈕即可刪除。如果感覺每次都要手動刪除比較麻煩的話,可選擇“浏覽歷史記錄”下的“退出時刪除浏覽歷史記錄”,這樣上網後關閉IE,浏覽記錄也會自動清除。
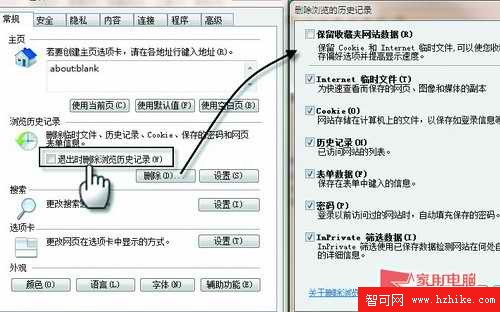
圖為:清除IE中的各種記錄
網上沖浪不留痕
除了刪除浏覽記錄外,IE 8.0還提供了另一種不留任何痕跡上網的方法——隱私浏覽(InPRivate Browsing),使用該模式上網浏覽器就不會儲存任何的浏覽記錄,當然也就不存在刪除的問題啦,上網無痕,防患於未然,讓我們更安心。
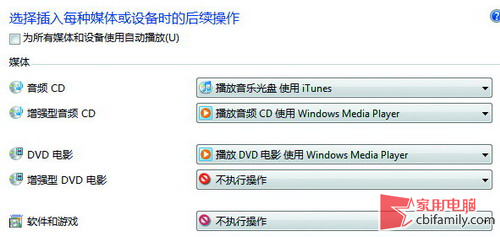
圖為:使用InPrivate模式浏覽網頁
選擇菜單“工具→InPrivate浏覽”開啟InPrivate模式,此時網上沖浪就不會留下任何的痕跡。
遠離“網絡釣魚”
聽說過“網絡釣魚”嗎?最簡單的例子:有不法分子模仿真實的銀行網站做了個一模一樣的,然後通過郵件或其他方式騙你登錄並輸入銀行賬號和密碼,結果……——這就是最典型的“釣魚網站”,也叫仿冒網站。當然可不只這一種方式,還有更多你根本想不到、感覺不到的危機正在慢慢的逼近……現在不要怕了!IE8可以通過各種方式來幫助我們,避免誤入險境,步步為營反釣魚!
第一步:某些網站的網址看起來是沒有問題,但是由於網絡技術的發展,誰也不能保證看到的就是真實的,常用的方法就是跨站攻擊,而開啟XSS篩選器功能即可避免此類攻擊。選擇菜單“工具→Internet選項”,切換到“安全”選項,單擊“自定義級別”按鈕,將“腳本”下的“啟用XSS篩選器”選擇“啟用”,默認情況下是啟用的。
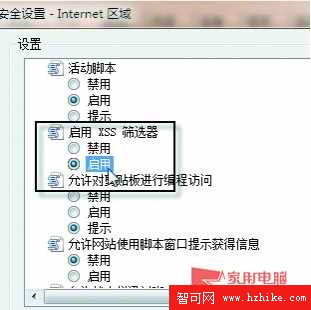
圖為:啟用XSS篩選器
第二步:為了盡可能避免惡意網站的攻擊,IE 8.0自帶的SmartScreen篩選器,可將當前網址與微軟數據庫中的網址進行比對,一旦發現而已網站就會彈出警告。單擊工具欄上的“安全→SmartScreen篩選器→打開SmartScreen篩選器…”,默認情況下該功能也是啟用的。如果在上網時發現惡意網站,可選擇“報告不安全網站”,將惡意網站上報到微軟數據庫,避免其他人上當。
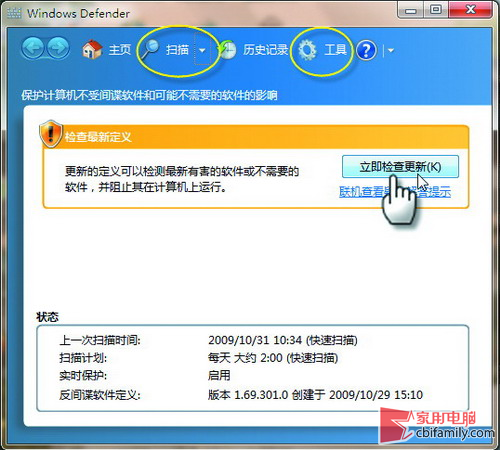
圖為:開啟SmartScreen篩選器
插件全方位管理
不可否認,很多插件可以增強IE的功能,但總有些插件會給IE帶來安全隱患,從而有可能波及到我們的整個系統。因此加強插件的管理是非常重要的。
小貼士:一般情況下,當我們打開一個網站時,辨別是否安全一般會看網址的前一部分,可有些網址的前一部分是安全的,可真正連接的卻可能是後面的網址。如果遇到此類網址,IE 8.0會自動識別該鏈接的真實網址,並且會以高黑顯示,網址其它部分是灰色的。
選擇菜單“工具→管理加載項”出現對話框,單擊“工具欄和擴展”選項,在這裡可以看到IE中的各種插件,對於不需要的插件選中後,單擊下方的“禁用”按鈕即可。
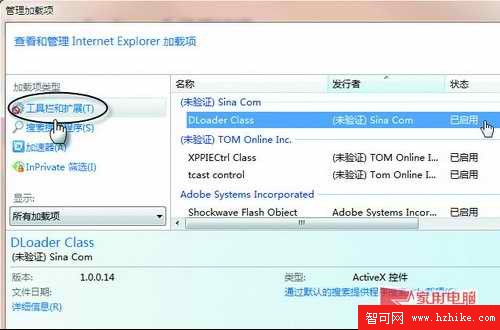
圖為:管理IE 8的插件
小貼士:如果感覺Windows 7啟動速度變慢,可單擊“開始”按鈕,在“搜索框”中輸入msconfig打開“系統配置”界面,切換到“啟動”選項,取消選擇某些無用的或值得懷疑的項目,再單擊“確定”按鈕,根據提示重新啟動電腦。某些惡意工具常常會進駐到啟動中,大家記得要對啟動項經常進行檢查。
用好系統自帶防火牆
從Windows XP開始就內置了防火牆,但是卻一直被大家所忽視。在Windows 7中,防火牆得到了加強,普通用戶足以使用它抵御外部攻擊,當系統中有軟件試圖連接網絡時,防火牆就會彈出“Windows安全警報”窗口,給系統加上第一道“防護網”。
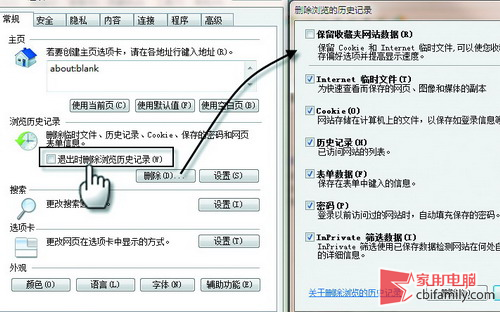
圖為:自定義防火牆設置
第一步:進入控制面板,單擊“系統和安全”按鈕切換窗口,再單擊“Windows防火牆”即可進入防火牆設置界面。單擊左側的“允許程序或功能通過Windows防火牆”出現對話框,可查看本機上哪些程序或功能會連接到網絡,取消選擇某個程序則會禁止其連接到網絡。如果需要的連接網絡的程序在沒有出現在列表中,可單擊“允許運行另一程序…”,然後選擇相應程序的啟動文件即可。
小貼士:如果有多種網絡環境,在程序的後面也可以進行選擇,讓其在特定的環境中可以連接到網絡。對於某些不安全程序,可單擊“刪除”按鈕從程序列表中刪除。
第二步:單擊“更改通知設置”按鈕,在這裡可設置阻止所有的程序連接到網絡。單擊“打開或關閉Windows防火牆”按鈕可選擇關閉或打開Windows的防火牆,如果使用了第三方防火牆,可關閉Windows防火牆。單擊“還原默認”按鈕,可將Windows的防火牆還原到初始狀態。
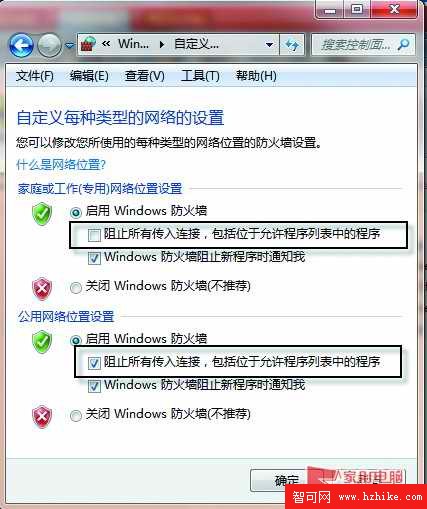
圖為:查看防火牆規則
共享資源拒絕“外洩”
處在局域網中的電腦,為了資源使用方便,常常會設置共享。在Windows 7中開啟了網絡發現後,不僅便於發現網絡中的其他共享資源,同時也將自己暴露在共用網絡中,因此在長時間無需資源共享時,最好暫時關閉網絡發現功能。
進入控制面板,單擊“網絡和Internet”按鈕切換窗口,再單擊“網絡和共享中心”按鈕進入設置中心,單擊“更改高級共享設置”出現對話框,選擇“網絡發現”下的“關閉網絡發現”,最後單擊“保存修改”按鈕即可。
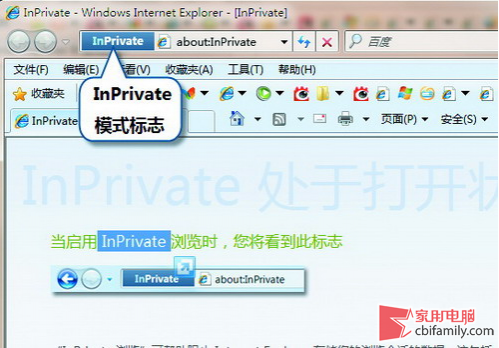
圖為:關閉網絡發現功能
小貼士:以管理員身份運行命令提示符,然後輸入以下命令:
Net Config Server /hidden:Yes。30分鐘之後,Windows 2000/XP計算機用戶就無法在“網上鄰居”中看到我們的計算機了。
寫在最後保護系統的安全除了上述的布防設置外,個人的使用電腦的習慣也非常重要,比如:不浏覽或搜索不健康的信息、不安裝來歷不明的軟件……。做好這些,電腦感染病毒的機率也會大幅度降低,Windows7也會更加安全。