現在已經有不少配置不是很高的電腦用戶正式用上了Windows 7(以下簡稱Win 7),如何讓低配置電腦可以更流暢的運行Win 7呢?雖然部分軟件提供了傻瓜化的優化處理方法,但這些優化往往讓用戶摸不到頭腦,更不知道是否真實有效。本文教大家手動優化Win 7,而對象則是最容易被忽視的系統服務。
我們首先了解系統服務的一些相關知識,然後再根據Windows 7用戶的各種不同需求提供有針對性Windows7系統服務清理方案,提高Windows7的運行速度。
系統服務優化准備知識
什麼是服務?
服務是系統用以執行指定系統功能的程序或進程,其功用是支持其他應用程序,一般在後台運行。與用戶運行的程序相比,服務不會出現程序窗口或對話框,只有在任務管理器中才能觀察到它們的身影。
如何修改服務的啟動類型?
在Win 7開始菜單的“搜索程序和文件”欄裡輸入“services.msc”或“服務”,即可搜索到“服務”項,點擊之後就可以打開服務管理列表窗口。雙擊任意一個服務即可查看或修改它的屬性,在屬性窗口中就可以修改啟動類型為“手動”、“自動”、“自動(延時啟動)”或“禁用”(如圖1所示)。
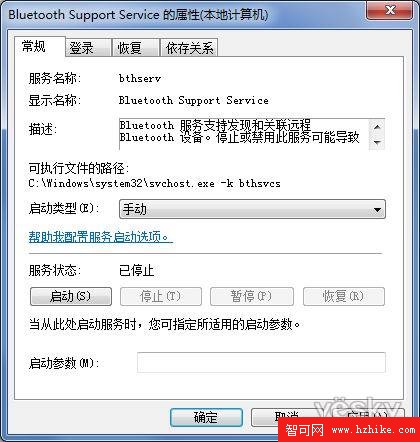
“自動”和“自動(延時啟動)”有什麼不同?
“自動”啟動是指電腦啟動時同時加載該服務項,以便支持其他在此服務基礎上運行的程序。而“自動(延時啟動)”則是Win 7當中非常人性化的一個設計。采用這種方式啟動,可以在系統啟動一段時間後延遲啟動該服務項,可以很好地解決一些低配置電腦因為加載服務項過多導致電腦啟動緩慢或啟動後響應慢的問題。
“手動”和“禁用”有什麼不同?
服務啟動狀態為“手動”的情況下,該進程雖然關閉,但依然可以在特定情況下被激活,而設置為“禁用”後,除非用戶手動修改屬性,否則服務將無法運行。
哪些服務需要手動啟動?
“手動”模式,顧名思義就是這種服務不會隨著系統的啟動而加載,而需要其他服務激活或者由用戶進入服務管理界面後,手動啟動它或者修改其屬性為“自動”啟動。
這種模式常用在需要開啟一些系統原本沒有開啟的功能時。以“application Identity”服務為例,默認狀態下該服務為“手動”狀態,即沒有啟動。但是當用戶需要使用AppLocker功能時,就必須手動啟用這一服務(修改為“自動”狀態),否則AppLocker功能將無法正常工作。
修改前我應該注意些什麼?
修改系統服務可能會造成一些意想不到的問題,所以修改前最好將默認的服務狀態進行備份。方法為打開服務管理窗口後依次點擊“操作→導出列表”,選擇“保存類型”為TXT文本文件或CSV文件,建議選擇後者,該文件可用Excel打開。
此外,如果出現因為修改錯誤導致無法正常進入系統的情況,可以在開機時按F8鍵選擇進入安全模式,在安全模式中修改服務啟動屬性。
動手操作 系統服務我掌控
不在局域網 禁用服務多
Computer Browser,簡稱CB,翻譯過來就是“計算機浏覽器”的意思,它的作用是浏覽局域網上的其他計算機,並提供局域網中的計算機列表且自動更新。顧名思義,如果你的計算機在局域網當中,那麼查看局域網中的其他計算機(也就是查看網上鄰居),就需要這個服務的支持。但是如果你的計算機並不處在局域網環境當中,只是單機運行的話,那麼該服務顯然就可以禁用了。
與它類似的還有HomeGroup Listener(家庭組監聽服務,簡稱HL)和HomeGroup PRovider(家庭組支持服務,簡稱HP),前者的作用是維護家庭組計算機之間的關聯配置,為家庭群組提供接收服務;後者的作用是執行與家庭組的配置和維護相關的任務。如果你的計算機並不在家庭組當中,當然可以選擇禁用它。
提示:上述三個服務都涉及到局域網和家庭組,讀者可以根據自己的實際情況選擇禁用或者設置為“手動”模式。建議如果是台式機,可以選擇禁用,如果是筆記本,還是不要禁用的好,特別是Computer Browser服務,畢竟筆記本是常常要連接到其他網絡當中的。
同時,你還可以禁用Offline Files(簡稱OF,脫機文件服務)和Server服務。前者的作用是將網絡上的共享內容在本地緩存,使用戶可以在脫機狀態下訪問共享文件;後者的作用是允許計算機通過網絡共享文件。
不用的功能 全部禁用
雖然Win 7中提供了很多功能,但平時我們可能並不會用到,那麼就可以有選擇地關閉這些服務,從而達到有效節省系統資源的目的。
如果你的電腦是台式機或者並沒有啟用電源管理策略,那麼可以選擇禁用Power服務;如果你的電腦沒有連接打印機,那麼可以選擇禁用Print Spooler服務,它的作用是將文件加載到內存中以供稍後打印;如果你用不到手寫板又不是平板電腦,那麼可以禁用Tablet PC Input Service服務,它的作用是提供手寫板支持和筆觸感應功能;如果你很少用移動硬盤等大容量移動存儲設備,還可以禁用Portable Device Enumerator Service服務,它是提供可移動大容量存儲設備同步功能的服務。
此外,如果已經關閉了系統的自動更新功能,還可以選擇禁用Background Intelligent Transfer Service(後台智能傳輸服務,簡稱BITS)服務,它的作用是使用空閒的網絡帶寬在後台傳輸客戶端和服務器之間的數據,主要就是對系統的Windows Update功能提供支持。
提示:關閉BITS服務,可能造成某些依賴於BITS服務的應用程序無法正常自動更新或下載更新程序。如果用戶在禁用該服務後引起某些軟件無法更新,可以選擇重新啟動該服務。
除了上述這些服務,如果你不用Win 7當中最新提供的Windows Media Player媒體庫網絡共享功能,還可以禁用Windows Media Player Network Sharing Service服務,單機用戶就更是要禁用了。
雞肋功能 該禁就禁
Win 7中除了不常用的功能,還有一些比較雞肋的功能,同樣也可以選擇禁用它們。
Diagnostic Policy Service(診斷策略服務,簡稱DPS)服務,就完全可以禁用。它是為Windows組件提供問題檢測、疑難解答和診斷支持的服務。常見的就是當系統中發生了故障,會彈出一個對話框詢問你是否需要啟用故障診斷來幫助你查找原因。用過該功能的用戶都知道,解決問題的幾率不大,所以,禁用它吧!
禁用該服務後,系統的診斷工具將無法正常運行,會提示“診斷策略服務已被禁用”(如圖2所示)。
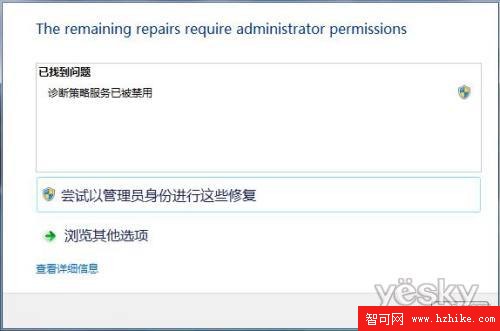
除了DPS服務,我們還可以同時關閉Diagnostic Service Host服務,它的作用是具體分析故障的原因。類似的還有Diagnostic System Host,系統組件診斷服務。它的作用是檢測Windows組件的問題、排除故障並提供解決方案。一般情況下,也是用不到的,並且同DPS服務類似,解決問題的幾率不大,所以都可以選擇禁用。
如果說DPS服務還有些作用,那麼Distributed Link Tracking ClIEnt(客戶端分布式鏈接跟蹤服務,簡稱DLTC)服務就可以說完全沒什麼作用了!它的主要作用是維護計算機內部或局域網內計算機中的NTFS文件系統文件間的鏈接。說白了,就是在快捷方式、對象鏈接和嵌入鏈接在目標文件被重命名或移動後仍然有效。而且在局域網內,只有所有的電腦都開啟了該服務才有效,所以完全可以禁用之。
此外,可以與DLTC服務相“媲美”的,恐怕就要算Windows Error Reporting Service(Windows系統錯誤報告服務)服務了!這個服務相信大家很熟悉,它的作用就是在程序停止運行或停止響應時報告錯誤,並允許提供解決方案,還會生成相應的錯誤日志和報告。試問你用過它麼?所以禁了吧,一點都不用猶豫!
自動播放 禁用更安全
Shell Hardware Detection,硬件檢測服務,簡稱SHD,它的作用是為自動播放的設備或硬件提供通知功能,也就是我們常用的插入閃存之後會彈出的操作提示(如圖3所示)。如果你認為這個提示沒有多少實際意義,甚至成了煩人的提示,干脆禁用它,這樣今後再連接閃存或可移動設備就不會有任何提示。
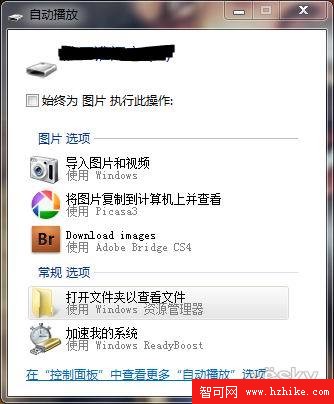
提示:禁用該功能就是禁用了自動播放功能,還可以在一定程度上降低系統中毒的風險,何樂而不為呢?
如果你先關閉SHD服務,那麼系統還可能會提示你需要聯動關閉Windows Image Acquisition(Windows 圖像采集服務,簡稱WIA)服務,它是為掃描儀和照相機提供圖像采集服務的。一般情況下,如果你的電腦沒有連接掃描儀,就可以關閉該服務。而普通用戶一般也不會連接照相機,因為拷貝圖片一般都是使用讀卡器來完成的。
提示:該服務默認為“手動”狀態,如果你連接了掃描儀,那麼不用修改該服務的狀態,如果沒有可以選擇手動修改為“禁用”。
搜索功能 因人而異
Win 7當中提供的搜索功能(Windows Search)有了長足的進步,但對於該功能,不同的用戶可能有著不同的定位。如果用戶需要經常用該功能來搜索文檔等,那麼可以維持現狀(延遲啟動);如果用戶很少用到Win 7的搜索功能,那麼可以選擇禁用該服務。
安裝殺軟 禁用防火牆服務
Windows Firewall,我們熟知的Windows防火牆服務,它的作用就不用多說了——Windows的基本防御系統。不過如果你使用的是第三方的殺毒軟件和防火牆,那麼就可以考慮關閉Windows Firewall服務,因為一般情況下,第三方殺毒軟件和防火牆已經完全可以替代Windows自帶的系統防火牆,效果也要比Windows防火牆更好。
提示:一些第三方的殺毒軟件在安裝時會提示你關閉系統自帶的防火牆,但關閉Windows防火牆後其實並沒有關閉Windows Firewall服務,這就在無形當中造成了資源浪費。所以在實際使用過程中,在安裝第三方殺毒軟件後可以選擇手動關閉Windows Firewall服務(設置啟動模式為“禁用”)。
禁用服務 效果明顯
本文中,我們一共列舉了可以禁用的系統服務近20項。經過親自測試,關閉這些系統服務後,系統啟動速度明顯加快——電腦啟動時間就由原來的58秒減少到50秒。當然這個時間會因為電腦的配置不同而不同,但相信對於一些配置相對較低的用戶,效果會更明顯!