安裝Windows系統之後首先進行備份已經俨然成為了一個傳統。不論是在電腦城裝機還是自己裝電腦,安裝完Windows弄個備份,在系統出現故障的時候進行還原,相當快捷方便。在最新的Windows 7下,是否應該進行系統備份,如何進行系統備份,除了備份系統之外還有哪些情況下需要進行備份,這是我們今天所要探討的。
備份Windows 7,選擇Ghost還是系統自帶?
安裝好Windows 7並安裝好常用軟件之後,應該對系統進行及時的備份。雖說Windows 7出現故障導致無法進入系統的幾率已經大大降低,可是難免有時會碰見相當奇怪的系統故障,這時候與其去研究半天原因,不如還原來得快,那麼就有朋友要問了,備份Windows 7,還是用Ghost麼?
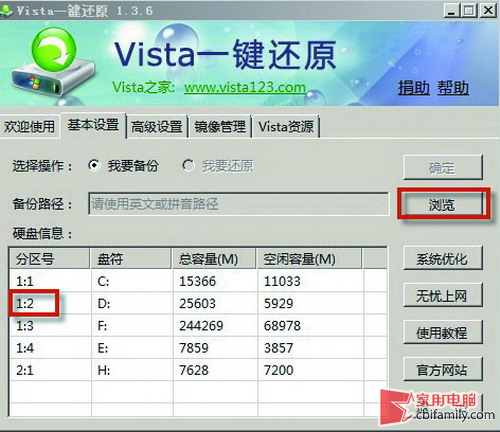
●選擇備份的目標
Ghost備份:備份迅速、功能不足
提到備份,我們首先想到的是Ghost。Ghost這款神奇的軟件,可以說是改變了XP系統的安裝、使用方式,隨著Windows 7的推出,各種基於Ghost的備份軟件也迅速推出了針對Windows 7的版本,用起來也很方便。
這裡推薦大家使用的是“Vista一鍵還原1.3.6”這款軟件,雖然名字是Vista,在Windows 7用起來也相當好用。下載之後進行安裝,需要注意的是在安裝過程中會提示你設置默認主頁,千萬不要勾眩打開軟件切換到基本設置選項,首先選擇一個存放備份文件的位置,點擊“備份信息”右邊的浏覽器,建議選擇最後一個分區或者是存放在大容量的移動設備中,因為Windows 7備份之後的體積比較大;然後選擇需要備份的分區,只需要點擊前面的分區號即可,設置完成,點擊確定就開始備份。在高級設置中,我們還可以對備份還原進行更加詳細的設置,我們可以選擇啟動選擇菜單的顯示時間,或者是選擇備份的壓縮比例,如果覺得備份占用的空間太大,可以選擇“低速備份高壓縮率”,當然這樣在備份時耗費的時間將更多。
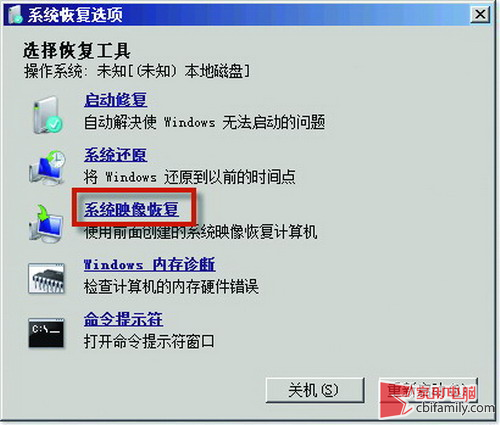
●詳細設置
系統自帶備份:實時操作,操作更自由
作為一個全新的系統,Windows 7在系統備份還原上已經有了長足進步。不僅僅是系統還原功能,Windows 7也擁有一個類似於Ghost的備份功能,可以直接對系統進行還原。相比起Ghost,這個系統自帶的功能在備份時可以做其他工作,還可以隨意選擇備份的內容,比Ghost要靈活得多。
備份實時多樣化
要進行系統備份,先進入控制面板的“備份和還原”選項,然後選擇左側的“創建系統映像”按鈕即可開始備份,我們可以選擇把系統備份到硬盤上的其他分區,直接刻錄到光盤或者是備份到局域網的電腦中。
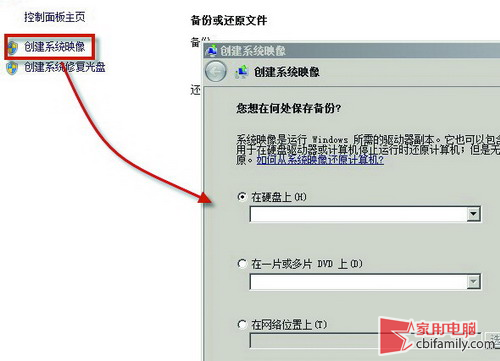
●選擇備份位置
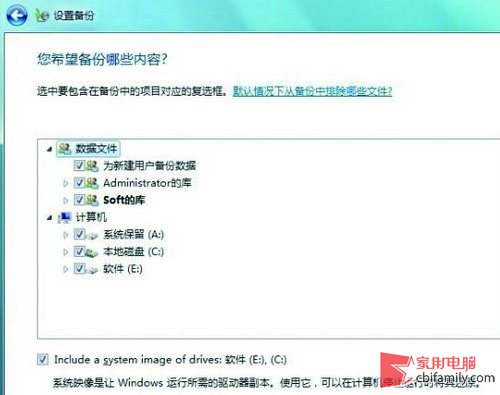
●選擇備份內容
在默認的設置下,備份內容比較多,體積也比較大,我們可以點擊“設置備份”按鈕,來選擇備份內容,比如是否備份庫文件。特別要注意的是,自帶的備份不僅僅只是備份系統分區,如果你習慣把軟件單獨安裝在一個分區中,同樣可以選擇備份,那麼在還原的時候就不需要再重新安裝軟件了,這是和Ghost相比最大的優點。
三種還原方式
Ghost備份之後還原系統,通常是添加一個引導項,然後進入DOS中進行恢復操作,有時候難免會出現導致引導菜單出現故障的問題。而使用Windows 7的備份還原,不會對系統引導項進行修改,更加簡單。
如果在可以進入系統的情況下,我們可以直接進入備份和還原功能進行還原,同樣是進入“備份和還原”選項,選擇“還原”即可。
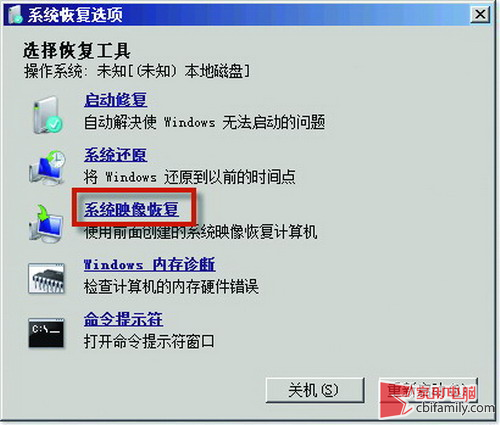
●恢復系統映像
假如已經進不去系統了,我們可以在啟動時按F8鍵進入高級啟動菜單,選擇“修復計算機”選項,稍等一會我們即可進入一個被稱為“Winre”的還原界面,你可以把這個功能當成是Windows 7系統自帶的Winpe,進入“系統恢復選項”之後,選擇“系統映像恢復”,選擇我們備份好的系統映像進行還原即可。
小貼士:如果連高級啟動菜單也無法進入,我們可以先在“備份和還原”選項中點擊“創建系統恢復光盤”來創建一個包含有“系統恢復選項”的啟動光盤,可以達到同樣的目的。
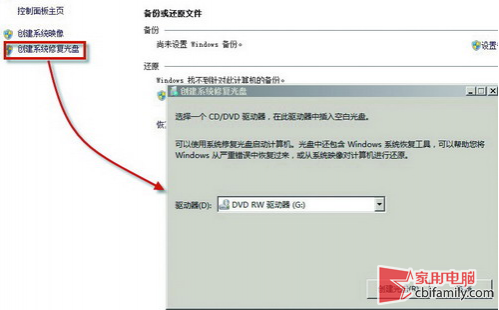
●創建Winre恢復光盤
總的說來,這兩種備份方法各具優勢,其中Ghost備份的速度更快,Windows 7自帶的備份用起來更加方便,如何使用可以根據自己的情況來選擇。
還有哪些情況需要備份?
其實現在備份還原系統很簡單,很多朋友都會,可是在Windows 7中備份還原不僅僅是針對系統而已,在我們的論壇中,還遇到了不少在Windows 7下備份還原遇到的問題,看看你有沒有這樣的困擾。
更改游戲存檔目錄備份游戲存檔
在XP中備份游戲存檔很簡單,一般來說游戲存檔都保存在“我的文檔”下以游戲命名的文件夾或者直接保存在游戲目錄下,但是在Windows 7下有點不同。
比如《植物大戰僵屍》這款游戲,XP中的游戲存檔就在游戲安裝目錄的“userdata”文件夾裡面,覆蓋掉就能回到以前的檔,但是在Windows 7中,游戲存檔是在中,而且必須要顯示隱藏文件才能查看,如果在Windows 7中無法找到某個游戲的存檔,可以采用這樣的方法來進行備份。
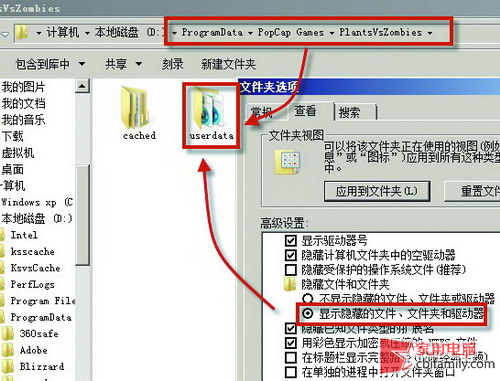
●查看存檔位置
另外像《孢子》這樣的游戲,不論安裝路徑是什麼,總會在系統盤生成一個巨大的存檔文件,在安裝Windows 7之後也無法導入存檔,我們可以用替換存檔文件路徑的方法來達到讀取存檔的目的。
首先保證系統盤為NTFS格式,找到另一個具有較大剩余空間的磁盤分區,也為NTFS格式(假設這裡為E盤)。先關閉游戲,然後將系統盤:Documents and Settings當前你的系統用戶名Application DataSPORE下的所有文件剪切到D盤根目錄下,然後在開始菜單的運行窗口裡輸入“compmgmt.msc”,打開“計算機管理”器,選擇左側的 “存儲”->“磁盤管理”,在右下部出現的磁盤分區圖示中,用鼠標右鍵點擊E盤圖標,在彈出的菜單中選擇“更改驅動器名和路徑”,在彈出的對話框中選擇“添加”,選擇已經變成空文件夾的系統盤:Documents and Settings當前你的系統用戶名Application DatASPORE ,注意該文件夾必須為空,否則選不上,一路點擊“確定”,不用重啟系統即可完成。
調整分區之後系統無法啟動
在安裝Windows 7之後,發現系統盤空間變得很小,於是使用軟件給系統盤擴容,空間變大了,可是有的朋友發現擴容之後連系統都進不去了,這可應該怎麼辦才好?
出現這種問題大多是應該經過了多次調整之後導致了分區表的出現錯誤,那麼應該如何來解決呢?可以在Winpe中,進行分區還原,一般來說Winpe會附帶DiskGenius或者PTDD這兩款軟件,DiskGenius可以使用重建分區表功能,PTDD在啟動的時候就會提示你掃描到的錯誤是否修復,在操作建議先備份注冊表。如果不是分區表問題,那麼就可以在啟動的時候按F8進入高級啟動選項,選擇“修復計算機”,然後進入命令提示符,分別執行兩條命令:chkdsk c: /f和bootsect /nt60 c: /mbr。這裡C:表示系統盤的盤符,根據自己的電腦換成對應的系統盤盤符。
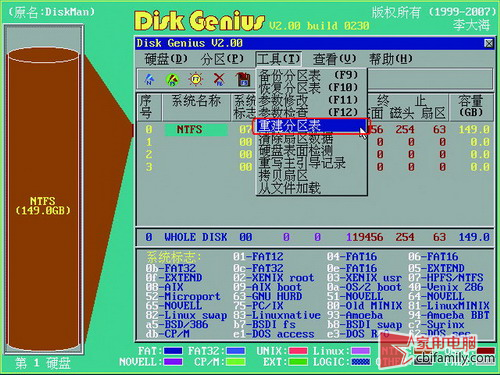
●重建分區表