DiskGenius怎麼給C盤擴容?眾所周知,一般電腦用久後都會發現自己的C盤空間越越小,甚至嚴重不夠用,即使刪除一些下載軟件也不能根本解決問題,而最佳的解決方案就是無損C盤擴容,下面“電腦百事網”教大家如何借助DiskGenius無損為C盤擴容方法。

DiskGenius怎麼給C盤擴容?DiskGenius無損調整C盤容量方法
大家遇到C盤容量不夠,一般會采用清理垃圾來解決,但這種方式並不能有很好的改善。聰明一些的朋友,則干脆先備份好數據,然後重新格式化硬盤,重新調整分區,然後再重做系統。其實,完全沒必要這麼麻煩,借助DiskGenius工具即可實現無損C盤擴容,以下是具體的操作步驟。
第一步:首先在電腦中下載安裝“DiskGenius”工具,之後打開工具,然後點擊頂部“文件菜單”,之後再點擊“重啟系統並運行DiskGenius軟件”,如圖。
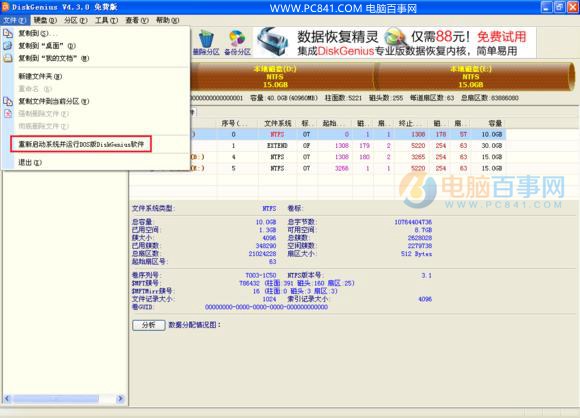
在彈出的提示框中,再點擊“確定”,如圖所示。
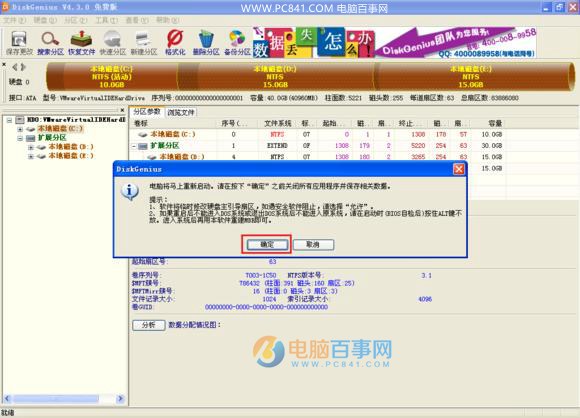
第二步:之後電腦會重啟,然後會進入Diskgen硬盤分區界面,此時我們如果要給C盤擴容,只需要在旁邊的邏輯分區D盤上右鍵鼠標,在彈出的菜單中點擊「調整分區大小」,如圖所示。
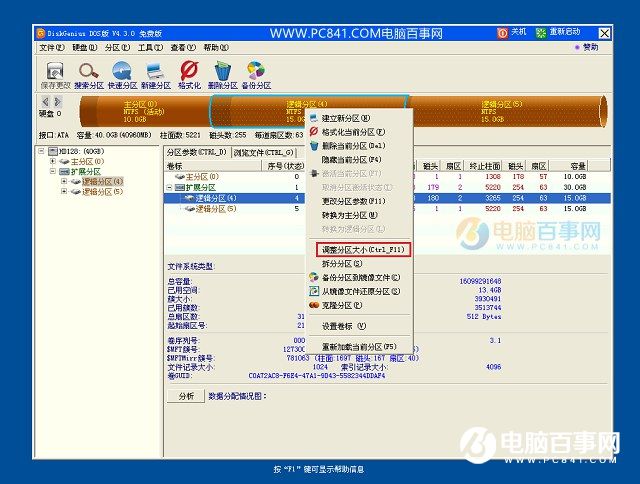
接下來需要調整D盤分區大小,比如目前D盤的容量是14.99GB,如下圖所示。
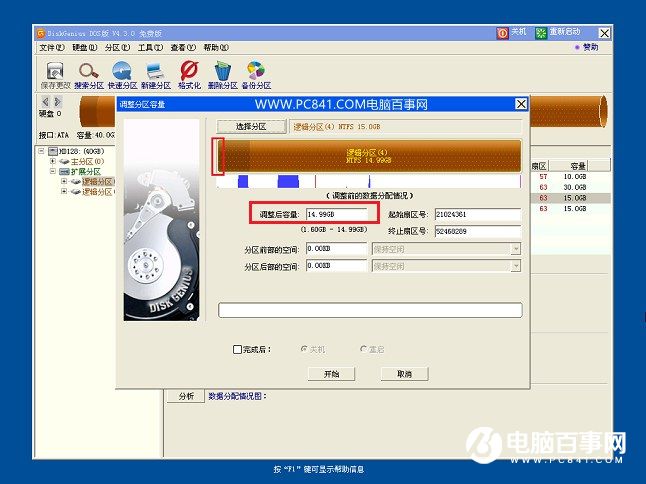
此時我們可以調整D盤分期,比如要分1.03GB給C盤,此時只要將D盤容量調小到13.96GB,然後點擊下方的“開始”就可以釋放出1.03GB磁盤來,如下如所示。
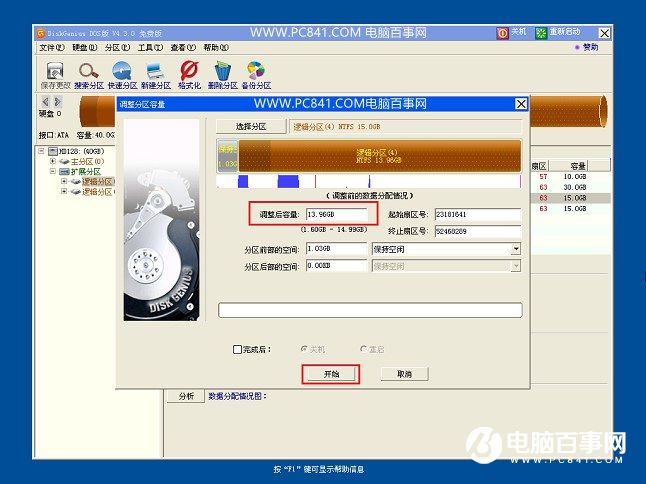
點擊“開始”後,稍等一會就可以完成D盤容量調整,完成後點擊“完成”,如圖所示。
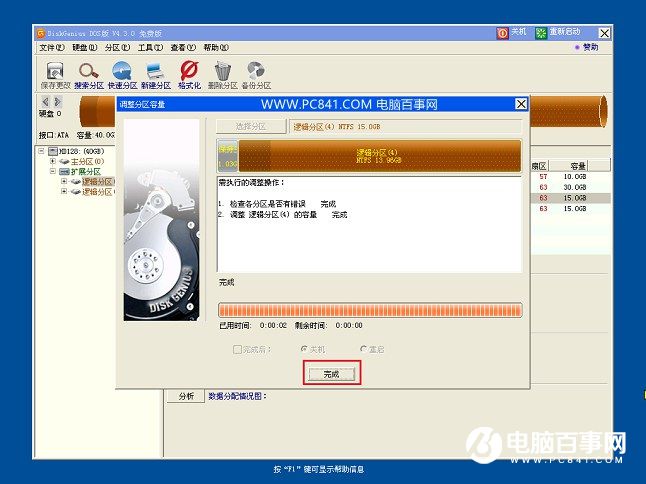
第三步:接下來我們要將從D盤中釋放出來的1.03GB容量分配給C盤,此時只要在主分區(C盤)上點擊鼠標右鍵,在彈出的菜單中,同樣點擊“調整分區大小”,如圖所示。
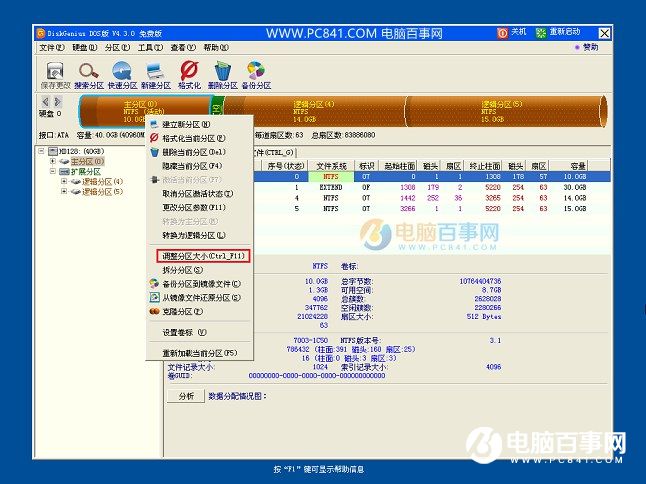
然後在調整分區大小界面,可以看到有一個新建分區,這個就是由前面D盤擴展進來的,我們將C盤大小調整到最大,將新建分區容量合並到系統分區即可,如下圖所示。
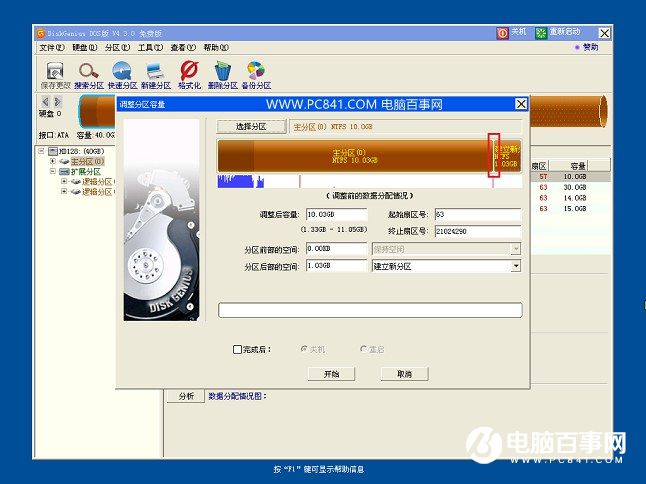
完成主分區容量調整後,記得勾選上底部的“完成”後,自動“重啟”,勾選完這2個,點擊下方的“開始”就可以了,如下圖所示。
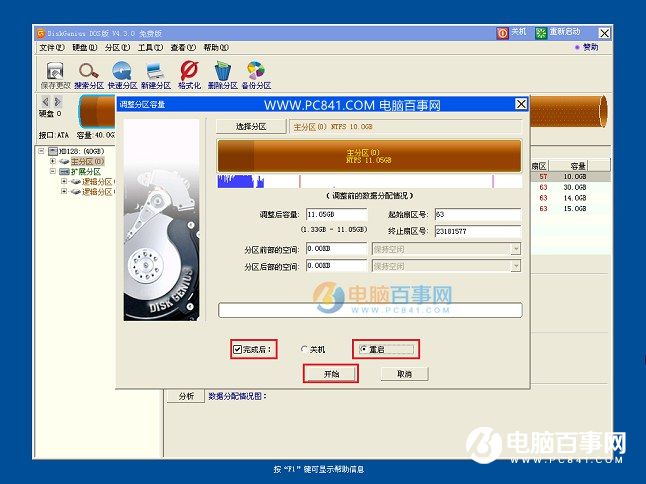
最後還會看到一個確認操作提示框,直接點擊“是”即可,如下圖所示。
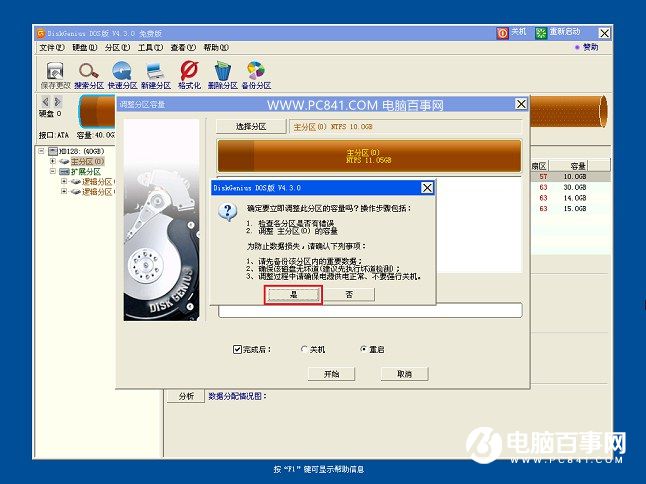
之後Diskgen工具會自動完成C盤無損擴容,完成後會自動重啟電腦,重啟後C盤容量就調整好了。
以上就是DiskGenius無損調整C盤容量方法,希望對大家有所幫助。需要注意的是,想擴展C盤就只能從旁邊的D盤分出容量,不能隔一個或多個分區操作,這點新手朋友需要特別注意。