在UEFI+GPT大范圍普及前,雖然很多用戶的平台都已經可以享用新磁盤分區技術帶來的優勢(諸如顯著優化了系統啟動速度等),但是絕大多數用戶並沒有很好的利用它,依然選擇了傳統的Legacy+MBR模式,用戶要麼繼續使用,要麼就是備份數據重新安裝系統,復雜程度可見一斑。那麼,MBR轉GPT需要重裝系統嗎?其實重裝只是一種方法,不丟失數據,不重裝系統照樣能將MBR轉GPT分區表,以下是教程,一起Get起來吧!

MBR轉GPT要重裝系統嗎?不丟失數據 MBR轉GPT分區表教程
下面小編就來教用戶如何無損將MBR分區表轉換為GPT分區表,免去重裝系統的繁瑣過程。我們知道在操作系統磁盤管理器裡面我們無法對系統盤進行分區表轉換,因為這兩種分區表的硬盤使用方案是完全不同的。

本文以一台安裝了Windows 7系統(硬盤分區表為MBR)的平台為例,為大家講解轉換過程。在進行轉換之前我們首先需要Windows PE環境,建議大家准備一個可啟動U盤,網上下載Windows PE鏡像(帶有DiskGenius或其它磁盤管理工具),然後使用UltraISO等工具將其制作成可啟動U盤。
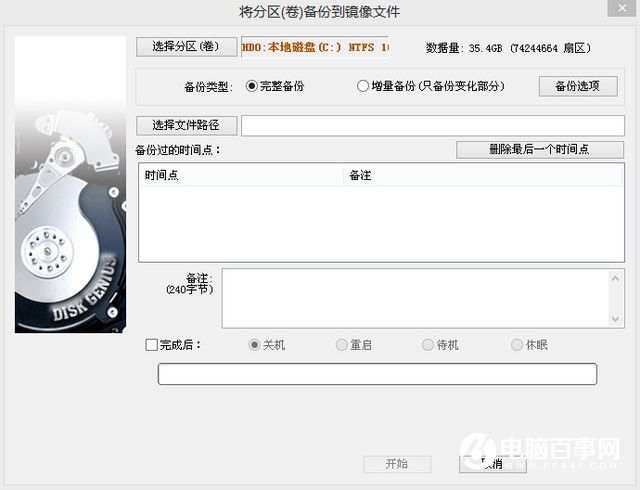
注意:分區表轉換有風險,為了確保安全建議用戶將分區表和硬盤數據備份。
第一步:借助啟動U盤,從Windows PE啟動,啟動進入Windows PE環境後,運行DiskGenius,首先將操作系統所在硬盤分區表備份到U盤當中,一旦操作失敗可以將備份分區表重新導入到操作系統磁盤。
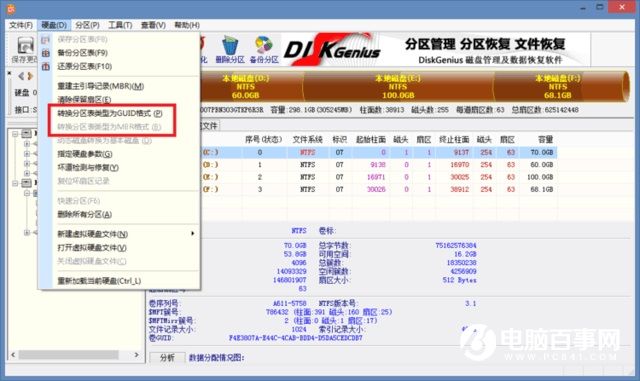
備份完分區表後,我們就利用DiskGenius將操作系統磁盤從MBR模式轉換為GPT(GUID)模式。
第二步:我們知道UEFI+GPT模式,操作系統磁盤需要一個ESP分區,而且是必需的。而對於Legacy+MBR模式的Windows 7系統磁盤來說可以有一個100MB/350MB隱藏分區也可以沒有(這個主要依據用戶安裝操作系統之前如何劃分磁盤分區)。
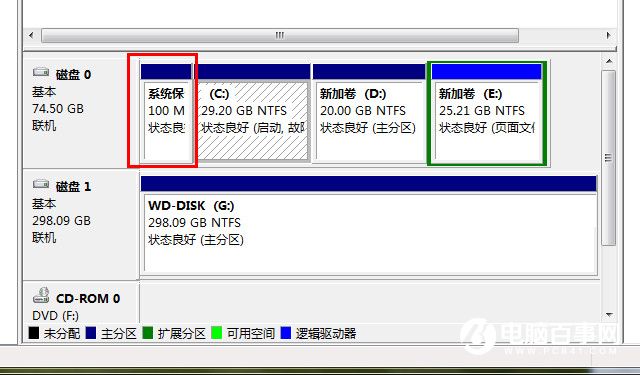
對於使用Windows系統安裝工具劃分磁盤分區的磁盤系統,一般都會有一個100MB/350MB隱藏分區,這個時候我們正好可以將其轉變為ESP分區。
將隱藏分區轉換為ESP分區首先需要將其刪除,然後將其新建為ESP分區,並重新分配盤符。
建立ESP分區表後,然後將Windows 7 ESP分區文件復制到ESP分區根目錄。
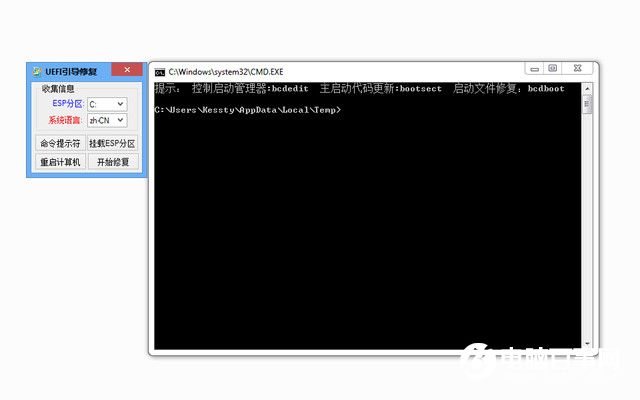
接下來運行“EFI分區修復工具”,修復引導即可,Windows目錄選擇系統分區Windows文件夾。
第三步:對於無隱藏分區的操作系統磁盤,這個時候我們就需要運行DiskGenius,選中磁盤操作系統的分區,右鍵“調整分區大小”,設置分區前部的空間為100MB,然後選中灰色磁盤分區,建立分區,並指定為ESP分區,切記不要指定盤符。
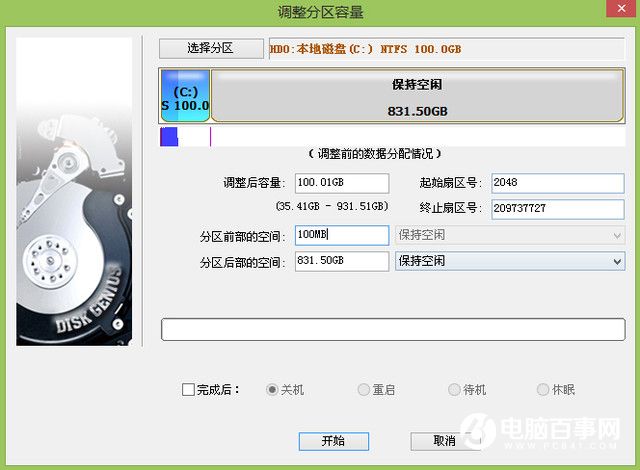
接下來先保存剛才的操作,重新啟動PE,然後再次運行DiskGenius,對新建的ESP分區指定盤符(如果不重新啟動系統直接指定盤符,會報參數錯誤)。
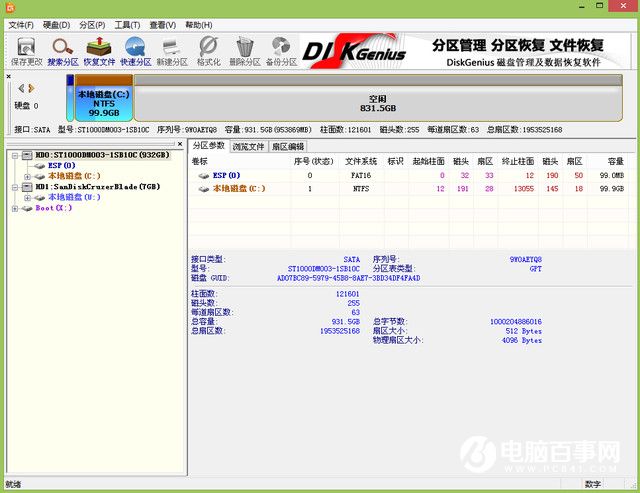
同樣將Windows 7 ESP分區文件復制到ESP分區根目錄。接下來運行“EFI分區修復工具”,修復引導即可,Windows目錄選擇系統分區Windows文件夾。
第四步:上面這些步驟完成後,重新啟動系統進入BIOS,將BIOS設置為UEFI模式或者Legacy+UEFI混合模式。
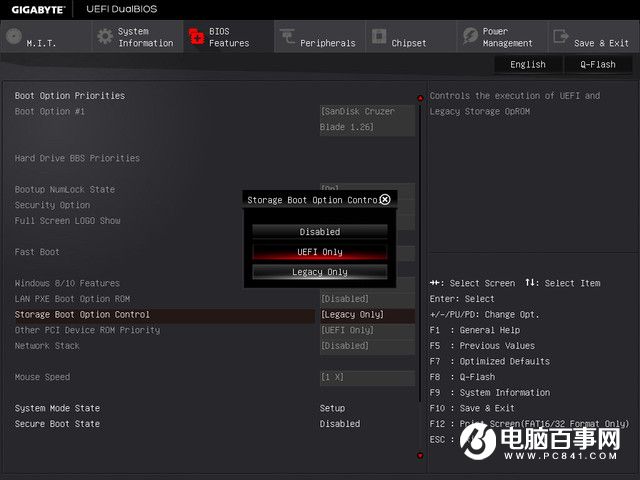
保存BIOS設置,至此修改完成,重新啟動系統就可以順利以UEFI模式進入Windows 7系統了。
Ps.不重裝,不丟失數據,MBR轉GPT分區表教程也是比較繁瑣的,小編覺得不如格式化硬盤重新分區重裝系統來的干脆!
網友熱議:
說得好,但感覺也挺麻煩的,我果斷選擇重裝系統!
操作這麼繁瑣……還不如狠下心重裝一遍來的方便穩定。
截的圖都不是一個硬盤的!哪裡抄來的?說白了就是DiskGenius專業版的無損磁盤格式轉換,免費版無此功能。有何技術含量?
MBR轉GPT重點在修復引導,你馬就是不講重點,老夫很失望,這年頭小編水平太差了,還寫文章忽悠人。