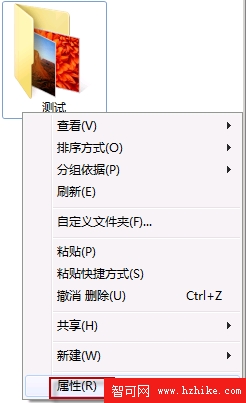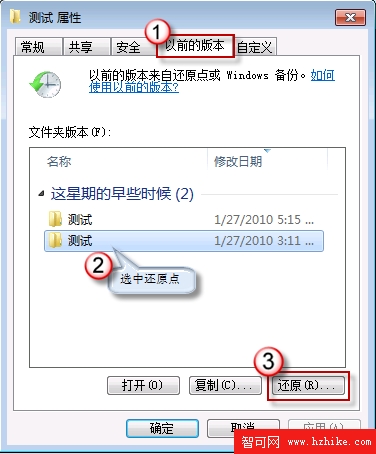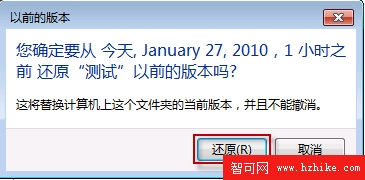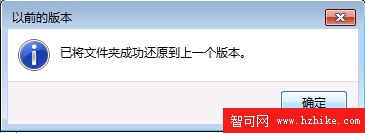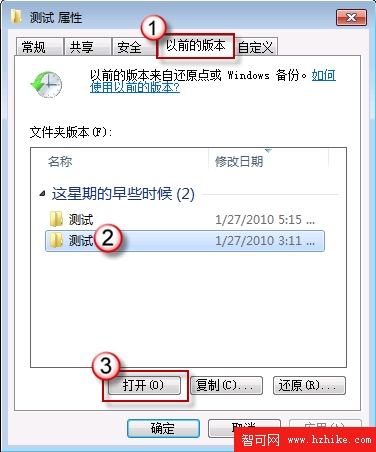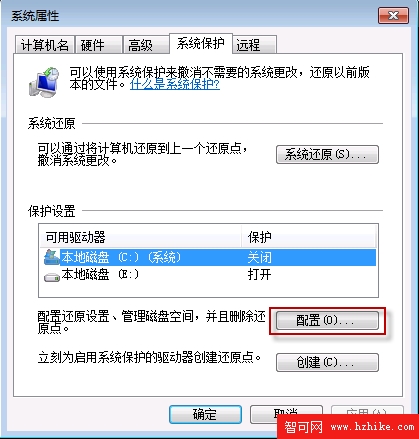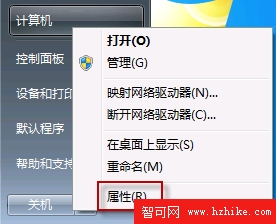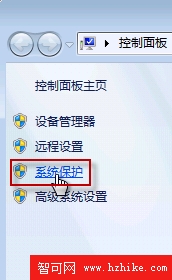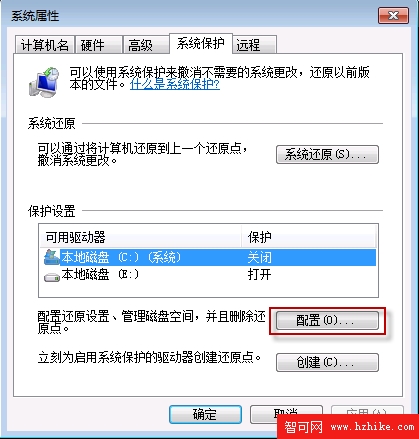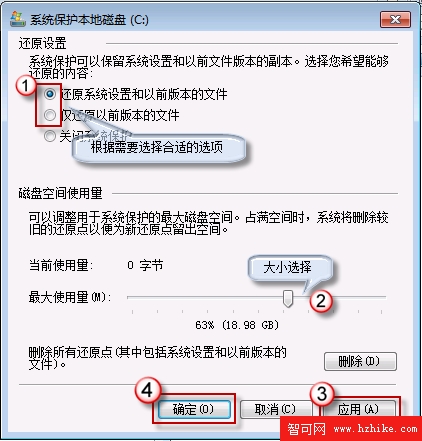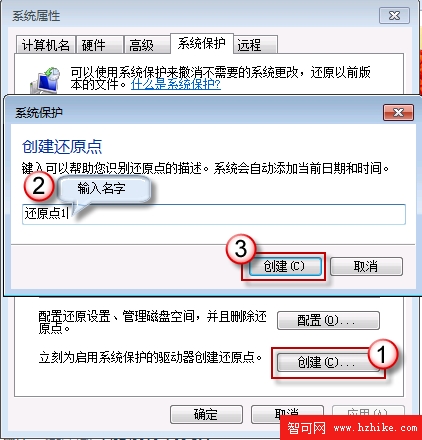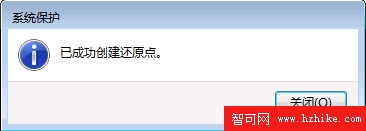一個失誤,把不該刪改的文件刪改了?不巧剛又清空了回收站?痛心疾首啊!世上沒有後悔藥賣?呵呵,Win7可是有系統保護設置的喲。只要做好適當的設置,還是能找回文件的。
下面就先假設一段場景:原來E盤“測試” 文件夾中有7張圖,不巧手一抖,刪掉了兩幅, 而且回收站也被清空了。怎麼找回那另外兩幅圖?
一起來看看咱是怎麼做的!
首先,找到E盤“測試” 文件夾,右鍵單擊
鼠標, 選擇“屬性”。
收起這個圖片展開這個圖片
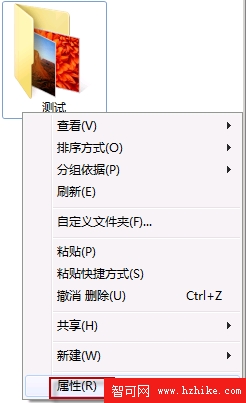 打開“以前的版本”選項卡,選擇合適的還原點(如果有多個的話),按“還原”。
打開“以前的版本”選項卡,選擇合適的還原點(如果有多個的話),按“還原”。
收起這個圖片展開這個圖片
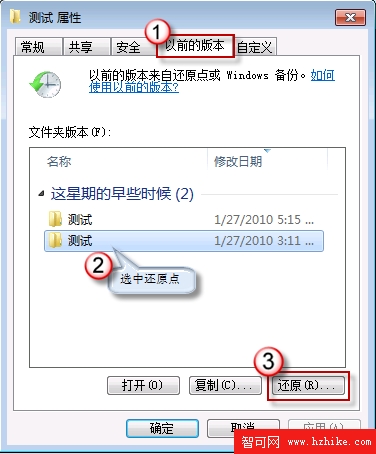 系統會跳出確認窗口,按“還原”繼續;
系統會跳出確認窗口,按“還原”繼續;
收起這個圖片展開這個圖片
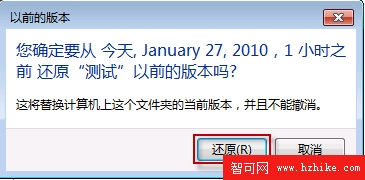 最後,成功還原,一路按“確定” 退出。
最後,成功還原,一路按“確定” 退出。
收起這個圖片展開這個圖片
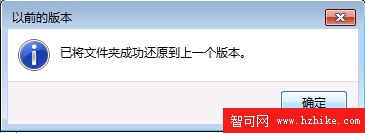 如果文件夾中有多項內容,而您只想恢復其中之一,可以這麼做:
如果文件夾中有多項內容,而您只想恢復其中之一,可以這麼做:
在“以前的版本” 選項卡上,選好合適的還原點後,按“打開”;
收起這個圖片展開這個圖片
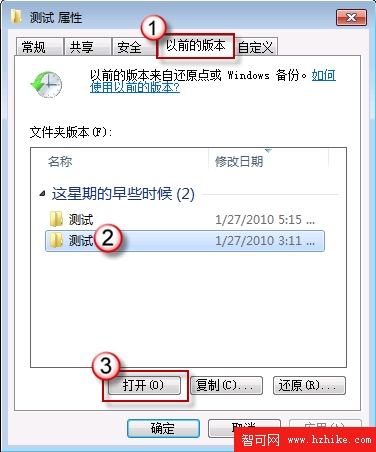 然後選中目標文件,右鍵鼠標“復制”;
然後選中目標文件,右鍵鼠標“復制”;
收起這個圖片展開這個圖片
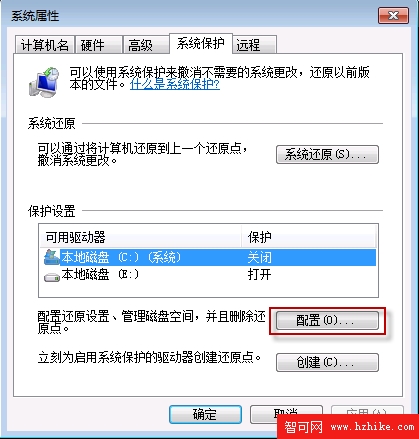 最後,在目標地點右鍵“粘貼”出來即可。
最後,在目標地點右鍵“粘貼”出來即可。
同樣的,對於其他的文件夾,甚至是系統盤,都可以用上述方法來還原。
不知您發現沒有,還原成功與否的關鍵,在於還原點的創建。
如果沒有還原點,那其它一切也都無從談起。創建還原點的第一步,是要打開“系統保護”。
在“開始”菜單上,右鍵鼠標單擊“計算機”,選擇“屬性”。
收起這個圖片展開這個圖片
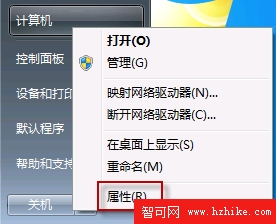 在左側控制面板主頁上選擇“系統保護”。
在左側控制面板主頁上選擇“系統保護”。
收起這個圖片展開這個圖片
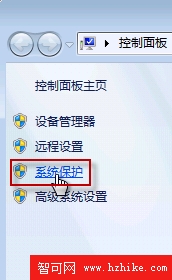 接著,選擇還原對象。在保護設置欄中,選擇要創建還原點的驅動器(例如,這裡我們選擇C盤),按“配置”。
接著,選擇還原對象。在保護設置欄中,選擇要創建還原點的驅動器(例如,這裡我們選擇C盤),按“配置”。
收起這個圖片展開這個圖片
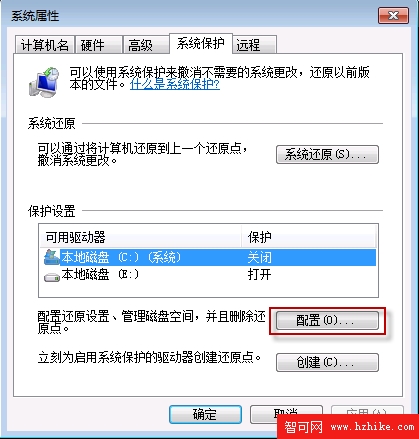 選擇合適的還原設置(如果非系統盤,選擇“僅還原以前版本的文件”即可),磁盤空間大小,然後依次按“應用”,“確定” 退出。
選擇合適的還原設置(如果非系統盤,選擇“僅還原以前版本的文件”即可),磁盤空間大小,然後依次按“應用”,“確定” 退出。
收起這個圖片展開這個圖片
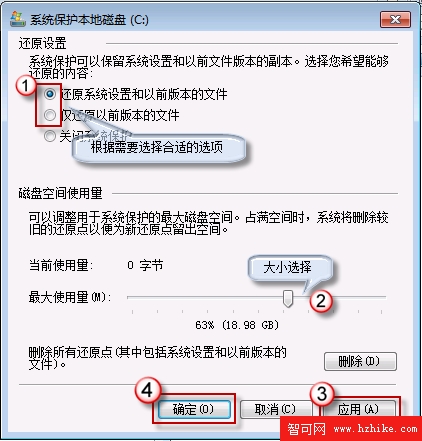 最後,再為還原點設個標識。按" 創建",在還原點創建框內輸入名稱,可以是創建時間,也可以是其它您喜歡的內容,反正盡可自由發揮啦。完成後,再按“創建”。
最後,再為還原點設個標識。按" 創建",在還原點創建框內輸入名稱,可以是創建時間,也可以是其它您喜歡的內容,反正盡可自由發揮啦。完成後,再按“創建”。
收起這個圖片展開這個圖片
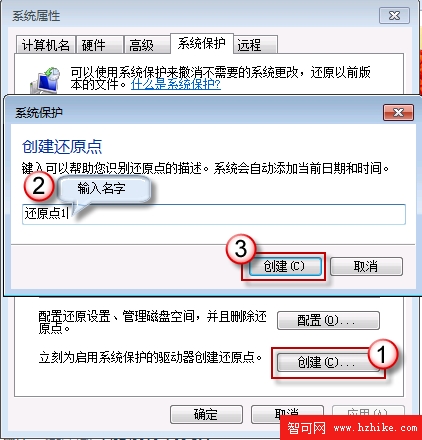 OK,還原點成功建立。
OK,還原點成功建立。
收起這個圖片展開這個圖片
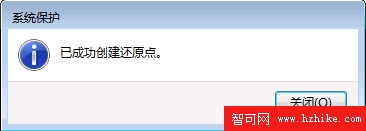 有了系統還原點,就等於是給您的文件資料的找了一個保镖,讓人放心不少。不過,這也並非一勞永逸,您需要經常更新還原點,將來還原時,才不會失望哦!
有了系統還原點,就等於是給您的文件資料的找了一個保镖,讓人放心不少。不過,這也並非一勞永逸,您需要經常更新還原點,將來還原時,才不會失望哦!
另外還要注意的一點是:若還原成以前的版本,在還原點之後對文件所作的修改都將丟失。因此,如果必要,還原前應做好保存。