沒想到網管小王一聽到小張的訴求,就笑著說,“我們公司前不久部署的Windows7裡面就自帶了一款很好的提醒與自動運行工具---計劃任務程序,用它就完全可以滿足你的要求了。它可具有提醒及自動運行程序的功能,我給你演示一下吧”。
說著,小王打開了Windows7的控制面板,然後進入管理工具,打開任務計劃程序,一個較為簡潔的操作界面展現在兩人面前。
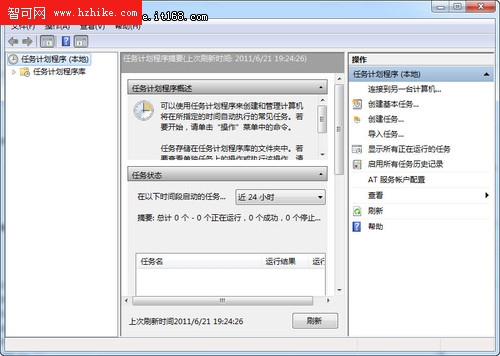
圖1 任務計劃程序
小王說“比如,你要讓系統在9點打開你的Excel文檔,來讓你做好當天的統計資料,你可以這麼做”。
點擊“計劃任務程序”右側的“創建基本任務”,將打開“創建基本任務向導”,在第一步中填入計劃任務名稱及描述,當然這個可以隨便填,只要自己能弄明白就成。
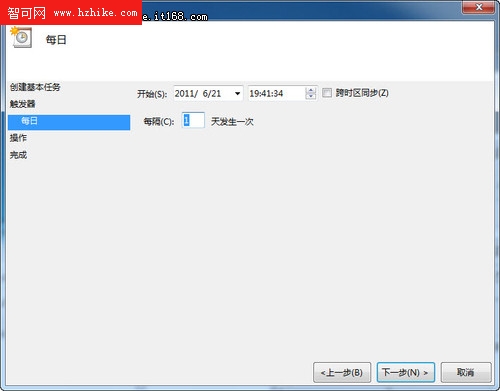
圖2創建基本任務
在第二步中選擇任務開始的時間/周期。比如需要每天都進行的任務則選擇“每天”。接下來再選擇在每天的什麼時間自動開始任務,還能設置間隔周期。
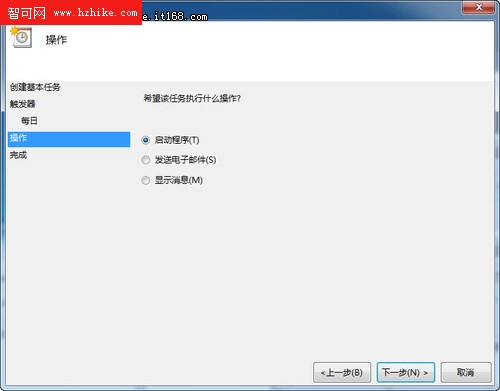
圖3 選擇觸發周期
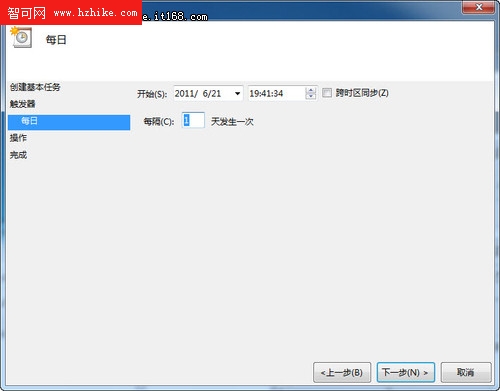
圖4 選擇具體觸發時間
接下來的一步是選擇當滿足時間觸發條件時,要進行什麼操作,這裡我們選“啟動程序”。
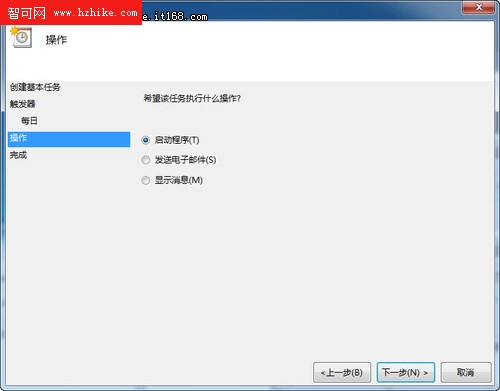
圖5 選擇觸發操作
在跟著的一步中選擇“浏覽”找到並選擇需要打開的文檔,也可以是某個程序(例如可以選擇QQ安裝目錄下的QQ.exe,就可以定時打開QQ)。
又比如,你不想讓自己工作的太晚,可以直接在“程序”中填入“shutdown”,在“添加參數”中填入“/s /f /t 120” (參數S為關閉計算機操作。參數f為強行關閉應用程序;參數t後加秒數為在多少秒後關閉),那樣系統就會在你指定的時間關閉計算機了。
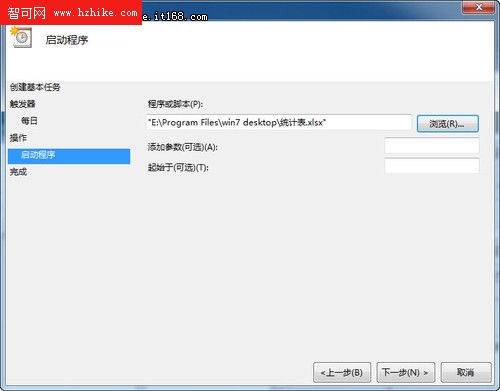
圖6 選擇需要打開的程序或文檔
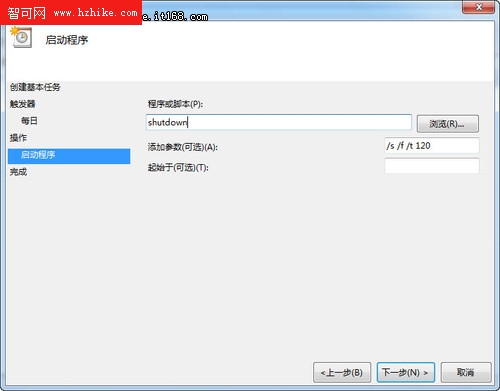
圖7 設置定時關機
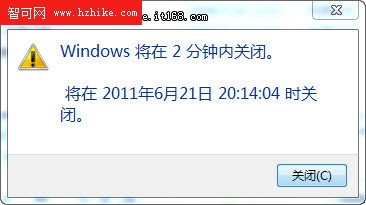
圖8 關機提示
在最後一步中確認一下這個計劃任務是否設置正確,確認沒問題後就可以完成向導了。
又比如,在上午10點要開會,你可以重復上邊的步驟,只是在“觸發器”中選擇“一次”;時間當然要提前10分鐘提醒就選當天的9:50;“操作”選擇“顯示消息”;然後填入需要提示的消息如“10點開會”。完成後在當天9:50你就會收到彈窗提醒了。
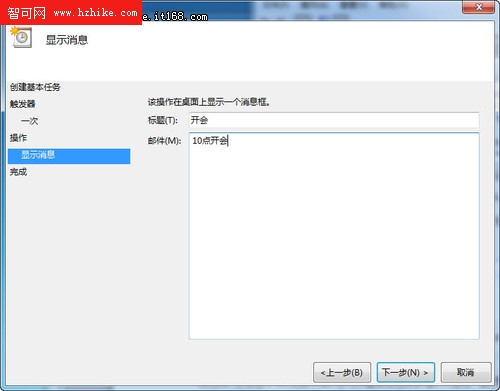
圖9 填寫提醒內容

圖10 彈窗提醒
當然,“計劃任務程序”還可以幫助用戶在指定時間內發送帶有附件的電子郵件,不過需要填寫一個有效的smtp服務器地址。
看完小王的演示,小張恍然大悟,原來自己想要尋找的工具在Windows7就已經附帶了,而且還相當的好用。話說回來,最近用著公司新部署的Win7旗艦版,真是越用越順手了,功能這麼強大,操作也比舊系統方便快捷的多,改天得把家裡的Windows XP升級為Windows7去。