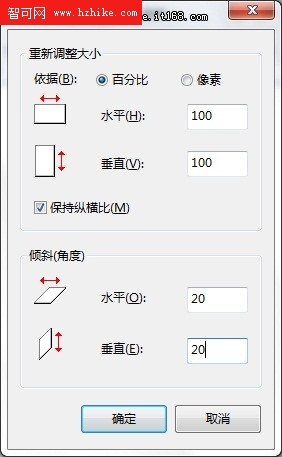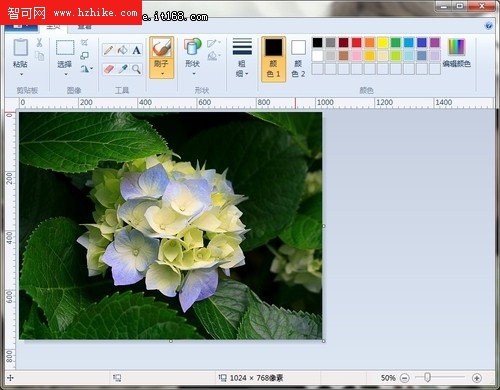
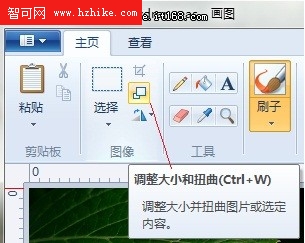
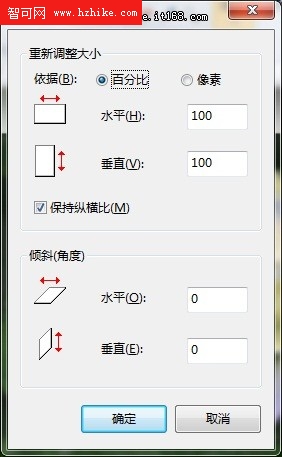
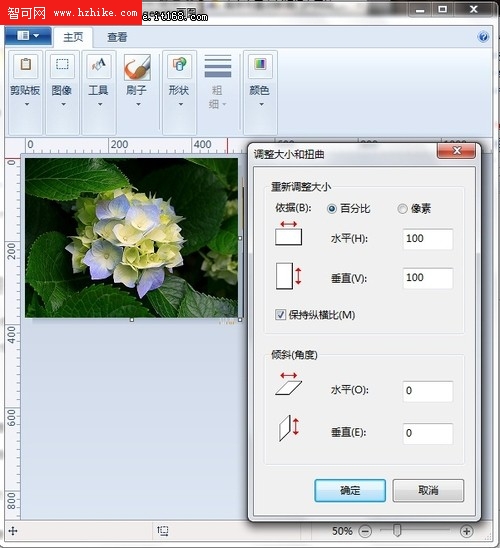
例如,一張 1024 x 768像素的圖片需要在保持相同縱橫比的情況下使其尺寸減少一半,可以在“調整大小”區域中,選中“保持縱橫比”,然後點選像素,在“水平”框中輸入512,確定調整後的新圖片大小將是原始圖片大小的一半,為512 x384 像素。
二、調整圖片中某部分大小
利用畫圖查看圖片時,有時圖片中的某部分需要調整大小,以方便觀看。這時,就可以針對圖片中的這部分內容調整大小。
操作方法:首先,在畫圖中可以采用矩形或自由圖形選擇圖片中這部分區域,當然,對於規則區域適合矩形選擇,不規則區域使用自由圖形選擇更合適。
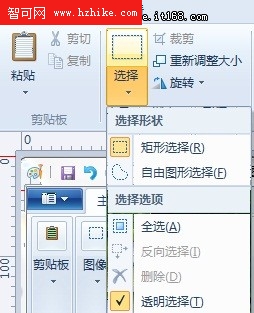
選擇好區域後,接著,再點擊圖像欄中“調整大小和扭曲”圖標按鈕進入“調整大小和扭曲”對話框,選中“保持縱橫比”,點選“像素”,在“水平”框中輸入新寬度值或“垂直”框中輸入新高度值,確定調整其大小。
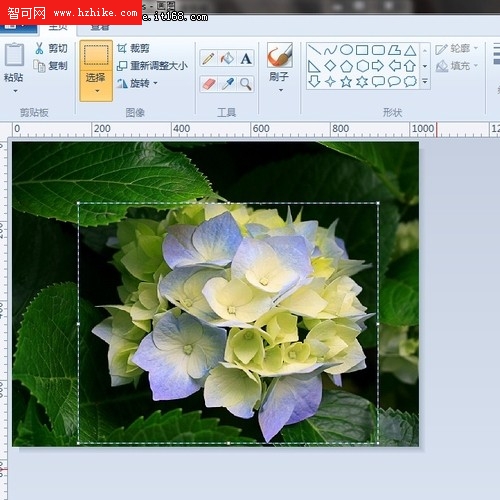
當然,選擇好區域後,調整大小還有更快捷的操作方法,就是將鼠標移至虛線框邊緣白色小框處待指針變為箭頭時,按住鼠標以拖動鼠標的方式直接調整大小。
為不影響原圖,可以在剪貼板點擊復制新建畫圖文件,粘帖圖片中該區域內容,再進行圖像大小調整,或者調整後另存文件。
三、更改繪圖區大小
在畫圖中,有時根據圖片需要,要調整繪圖區域的大小,這時,可以將繪圖區域邊緣上其中一個白色小框按住鼠標拖到所需的尺寸。
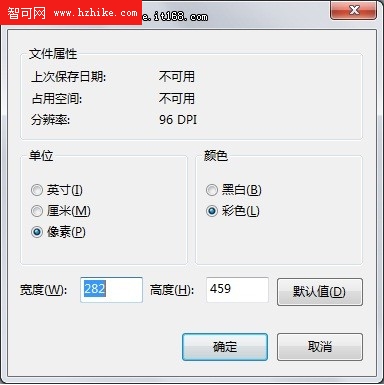
當然也可以通過輸入特定的尺寸來調整繪圖區域大小,這時可以單擊畫圖界面左上方向下的箭頭按鈕 ,單擊“屬性”進入屬性對話框,在“寬度”和“高度”框中,輸入新的寬度值和高度值,點擊“確定”即可。
四、扭曲對象,讓圖像更有趣
在Windows7中,畫圖工具還可以通過扭曲調整,讓圖像變得更有趣。操作方法,在畫圖“主頁”選項卡中,單擊“選擇”,選取要調整大小的區域或對象。
然後,點擊“調整大小和扭曲”按鈕進入相應的對話框,在傾斜欄中,填入水平、垂直數值(例如各填入20),即可以扭曲圖片的方式,使之看起來呈傾斜狀態,更有趣味。