將IE9固定到Win7任務欄的操作很簡單,只要從桌面或開始菜單中,將IE9的圖標拖拽到任務欄處,看到“附到任務欄”幾個字後松開鼠標就OK了。
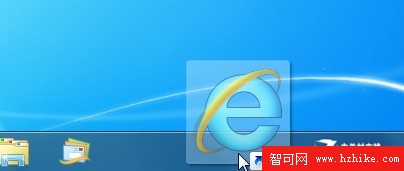
將IE9浏覽器固定到Win7任務欄
用鼠標右鍵點擊任務欄中的IE9圖標,就可以打開跳轉列表。這裡會根據我們平時的使用記錄,將最常打開的幾個網站列出來,將鼠標指向其中一個網站,右側就會出現一個固定按鈕,點擊這個按鈕就可以將該網站鎖定在列表頂端了。
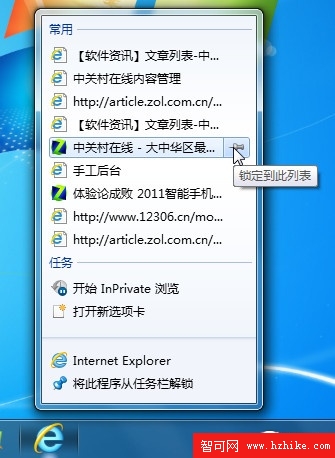
鎖定常用網站到IE9跳轉列表
只要再次點擊右側的按鈕就可以取消鎖定。
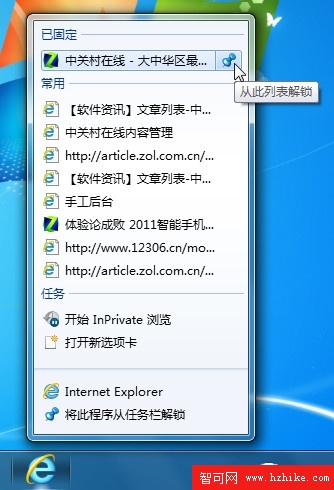
將已固定的網站解鎖
設置好之後,老媽親自操作驗證了一下,終於滿意了!
另外我還告訴老媽,如果你覺得某個網站特別好,還可以把它直接固定在Win7任務欄中,只要點住地址欄左側的圖標,然後一直拖拽到任務欄上再松手就行了。
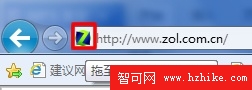
拖拽網站圖標
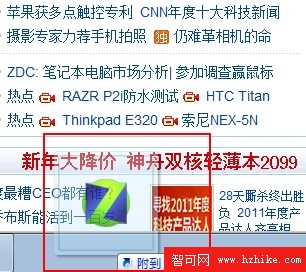
將網站圖標附到Win7任務欄
沒想到這一招老媽學的倒是很快,只教了一遍就會了。