其實,這很簡單,加密不就行了嗎?!沒錯,我們無需多花錢去買專業的指紋識別U盤,也不用購買專業的加密軟件,只要使用Win7系統,就可以給你的U盤加密,一樣能夠起到保護的作用,這就是Win7系統裡的BitLocker加密功能。
在Windows7中將U盤用BitLocker加密的操作很簡單,你只需要在U盤所在盤符的右鍵菜單中選擇“啟用BitLocker”,就可以進入BitLocker加密向導。
建立加密U盤
首先是選擇加鎖方式,普通用戶選擇密碼解鎖方式就可以了,記得設置的密碼須為強密碼方式以杜絕暴力破解的可能。而智能卡解鎖方式只適用於擁有智能卡的用戶。
(智能卡是一張含有計算機芯片的小型塑料卡。智能卡通常由大型公司的信息技術 (IT) 部門頒發。若要使用智能卡,您還需要一個智能卡讀卡器,該設備安裝或連接到計算機並能讀取存儲在智能卡上的信息。)
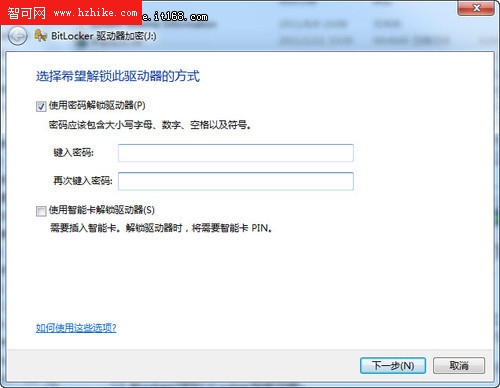
接下來是保存恢復密匙的選項,所謂恢復密匙,其實就是一個文本文件,裡邊是一串解密字符,在用戶忘記密碼時可以用這串字符來解密U盤,所以這個文件需要妥善的保管,如果你確認不會忘記你設置的加密密碼,完全可以將恢復密匙刪除。
(在計算機啟動時,如果 BitLocker 檢測到某個系統條件可能表示存在安全風險。如磁盤錯誤、對 BiOS 的更改或對任何啟動文件的更改,則 BitLocker 將鎖定驅動器並且需要使用特定的 BitLocker 恢復密碼才能進行解鎖。請確保在第一次打開 BitLocker 時創建此恢復密碼;否則,您可能會永久失去對文件的訪問權限。)
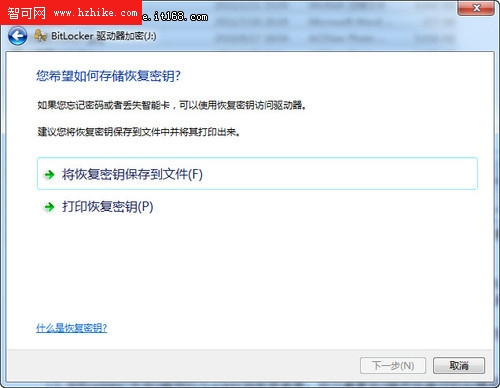
接下來就是一段時間的等待時間,等待U盤全盤的加密操作完成,所花費時間取決於U盤的大小及傳輸速率。別擔心,就是這個開啟加密的時間需要這麼長而已, 開啟加密後的U盤使用與未加密前的U盤使用是一樣的。用戶將文件存儲到U盤時就會自動完成加密過程,這個過程只是一瞬間而已,相反亦然。
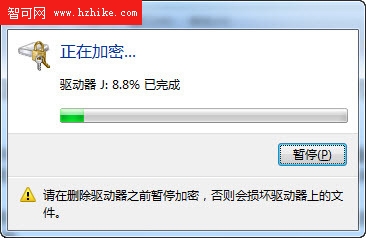
等待加密完成
如何使用加密後的U盤?
那麼,BitLocker加密後的U盤如何使用呢?在Windows7系統下,用戶只需要接入加密後的U盤,就會彈出一個解密對話框,輸入密碼後就可以 解鎖該U盤,隨後就可以像平時那樣使用U盤了。這只是在當前計算機中進行的解鎖操作,而不是解密操作,也就是說,解鎖後自動在後台完成文件的加密(文件存 儲入U盤)及解密(文件從U盤復制到本地)操作。
如果不想每次都輸入密碼,那就可以勾選“從現在開始在此計算機上自動解鎖”選項,以後在本台計算機中插入該加密U盤後就會自動解鎖。
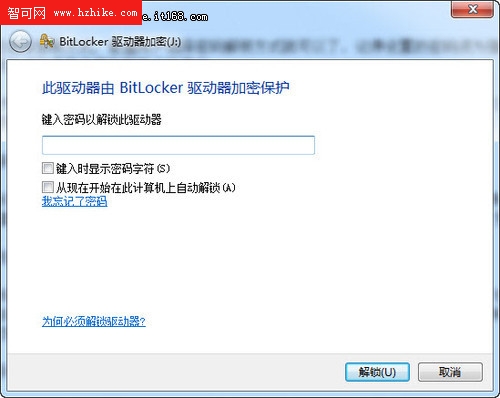
解鎖操作
使用 BitLocker 加密的U盤沒有解密是無法使用的,就算給別人拿到,沒有密碼也只能望U盤興歎,對方能做的只是格式化U盤操作。
BitLocker加密的U盤在Windows XP下打開時,會顯示一堆的文件,這時,用戶需要找到BitLockerToGo這個可執行文件並運行,就會打開BitLocker To Go閱讀器,這個閱讀器是微軟專門為用戶在Windows XP解密BitLocker加密的U盤而設計的,不過需要注意的是,該工具只能幫助用戶讀取加密的U盤裡的文件,而不能修改或添加刪除文件。
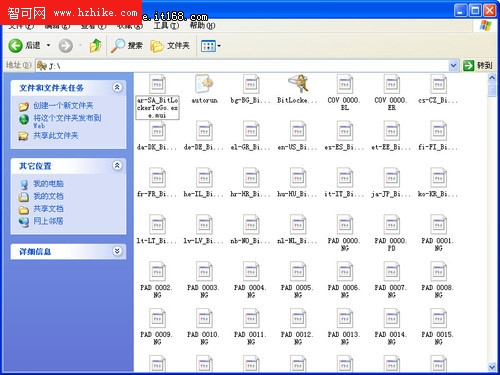
打開的文件
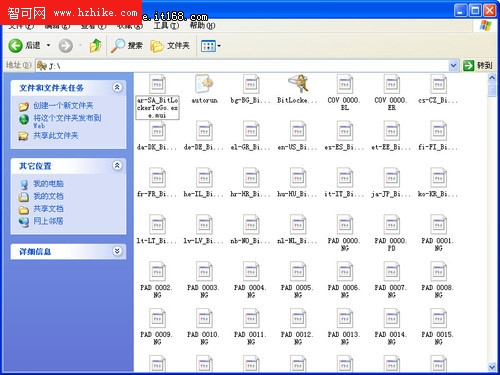
輸入密碼
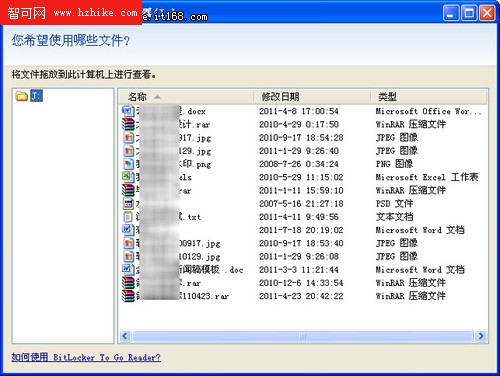
BitLocker To Go閱讀器