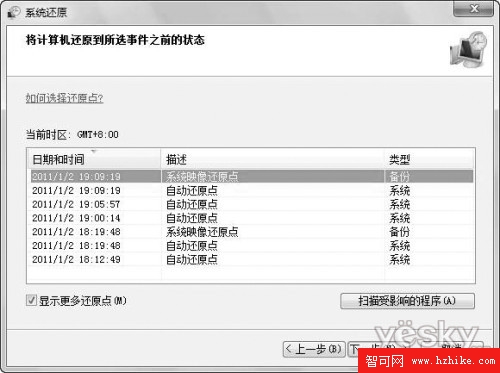網絡世界很不太平,掛馬網站和惡意軟件觸手可及,有些用戶選擇第三方工具進行防護,其實沒多大必要,因為系統已經集成了Windows Defender,因為是系統自帶,因此不會存在兼容性問題,而且軟件更新更快。
進入“操作中心”,點擊“Windows Defender”右側的“立即掃描”,就會對電腦上最有可能感染間諜軟件的硬盤進行快速掃描(建議在掃描前點擊“立即檢查更新”更新有害軟件定義)。如果懷疑電腦已被間諜軟件感染,最好進行完整掃描(如圖3),完全掃描檢查硬盤上所有文件和當前運行的所有程序,但可能導致電腦運行變慢。
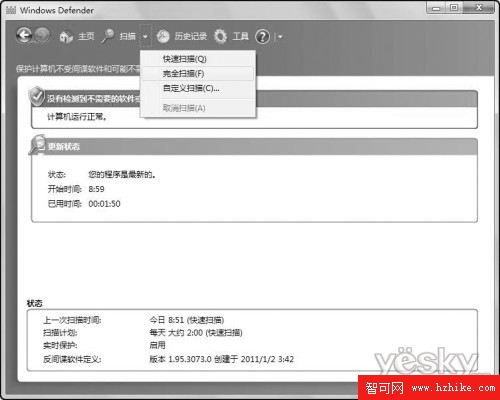
如果懷疑間諜軟件只是感染了電腦的某特定區域,則可通過只選擇要檢查的驅動器和目錄進行自定義掃描,這樣可以節省不少掃描時間。
設置備份,防患於未然
由於受到病毒或蠕蟲攻擊,以及遭遇軟硬件故障和意外刪除、替換文件,可能導致文件丟失或者覆蓋,最好養成備份的好習慣,備份方式包括文件備份和系統備份兩種。
進入“操作中心”,點擊“設置備份”右側的“設置備份”按鈕,選擇要保存備份的位置(系統盤除外),備份內容有“讓Windows選擇”和“讓我選擇”兩種方式,後者更靈活(如圖4),推薦選擇,再在備份內容對話框根據需要選擇數據文件(一般是庫文件)、驅動器或系統映像。一旦開始備份,在“備份”右側就可看到“正在備份”的提示,如果要查看備份的詳細信息,點擊右側的“查看詳細信息”按鈕,即可看到正在備份的文件。
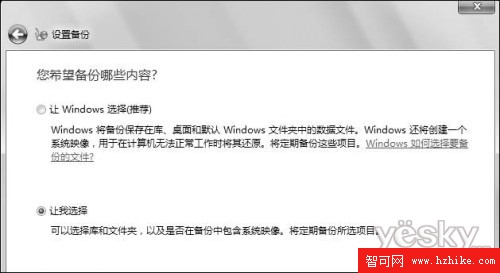
小提示:如果安裝了防火牆軟件,以360木馬防火牆為例,點擊“保存設置並運行備份”後會彈出提示窗口,需要選擇“允許該計劃任務”,否則備份無法繼續執行。
備份方式不同,還原方式當然也不同。如果需要恢復文件,點擊“操作中心”左下角的“備份和還原”,再點擊“還原”右側的“還原我的文件”按鈕,點擊“浏覽文件夾”,最後選擇需要恢復的文件和目錄,按照提示操作即可。如果系統出現嚴重問題而需要還原系統,則啟動“系統還原”,窗口中會顯示一個或多個自動還原點,勾選“顯示更多還原點”讓系統映像還原點顯示出來(如圖5),最後選擇系統映像,然後一路按提示操作即可,最後重啟電腦。要注意的是,要使系統還原能夠正常執行,必須在操作前關閉防毒軟件。